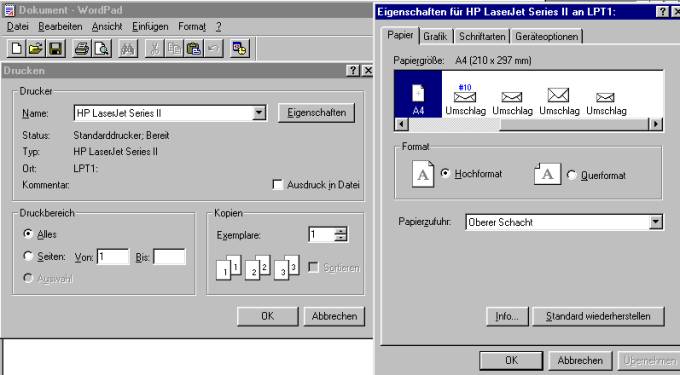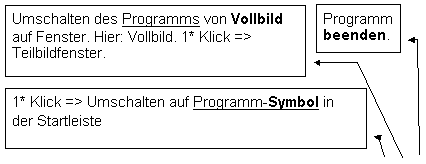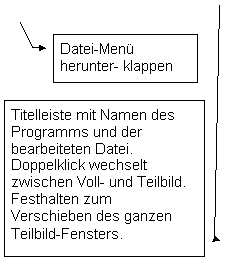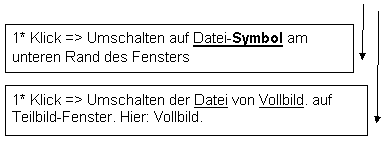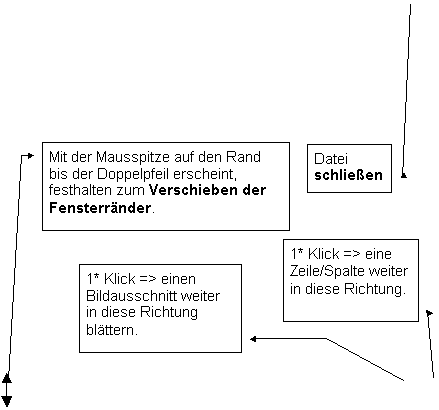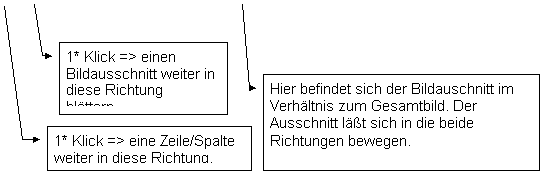Computerlexikon für Anfänger
mit PC-Startanleitung von Dietrich Krebs.
Hinweise zur Verwendung:
Alle Angaben sind ohne Gewährleistungsansprüche siehe
Haftungsausschluß = Disclaimer. ![]()
Für eine korrekte Darstellung verwenden Sie bitte den MS Internet-Explorer. Lexikon und Startanleitung sind Shareware. Die erste Version
zum Test sowie Versionen zur Weitergabe an Erstnutzer sind frei. Wer eine
Version des Lexikons heruntergeladen oder als digitale oder gedruckte Kopie
bekommen hat, ist aufgefordert, die nächsten aktualisierten Versionen durch
Überweisung von jeweils 5 DM zu lizenzieren oder besser noch inkl.
schriftlichem Antwortservice die Versionen eines Monats für 25 DM zu erwerben.
Der Antwortservice bietet die Möglichkeit Fragen zu PC-Problemstellungen zu
senden an:
email: dietrich.krebs@web.de
Fax 01805-05255632093
Die Fragen werden per email oder Fax beantwortet, die ersten 3 Fragen sind für
jeden frei.
In Notfällen steht kostenpflichtiger Telefonsupport zur Verfügung.
Nach Registrierung und Überweisung der 25 DM können 10 Fragen pro Monat gestellt
werden. Für eine Beantwortung innerhalb von 24 Stunden ist ein Aufgeld von 15
DM je Frage zu zahlen.
Vorwort:
Das
Anfängerlexikon konzentriert sich auf die Bedienung von PC mit den
verbreitetsten Betriebssystemen Windows 95 & 98 (für andere
Windowsversionen und Apple Macintosh werden zum Teil als Abweichungen
aufgeführt) speziell für Anfänger mit deren Sprachverständnis. Dazu gehört die
Erklärung der technischen Begriffe und der grundlegenden Abläufe und Verfahren,
die zur Bedienung des PC oder zum Lösen
kleinerer Probleme notwendig sind. Die einfachste Form detaillierter Anleitung
ist die eingebaute Windows-Hilfe mit Taste F1.
Herstelleranleitungen haben immer Vorrang vor dieser allgemeinen Anleitung.
Der Anschluß und die Installation von externen
Geräten wird erklärt, Verfahren zum Zusammenbau oder Netzwerkeinrichtung sind
zumeist ausgenommen. So weit möglich werden deutsche, selbsterklärende Begriffe
verwendet.
Das Lexikon ist zugleich Begriffslexikon und Bedienungshilfe. Die Kurzartikel
dienen der Übersetzung bzw. der Begriffserklärung. Die unterstrichenen Begriffe
in ihnen verweisen auf die Bedienungshilfen in den Langartikeln. In der
digitalen Fassung können die unterstrichene Begriffe durch Anklicken mit der
Maus als Link, als Sprung zum nächsten Artikel mit Erklärung
des Begriffes genutzt werden.
Die Tilde ~ wiederholt das Stichwort des Artikels.
Alle
Fragen an das Lexikon sollten in drei Kategorien strukturiert werden: Was (welches Objekt, z.B. eine Datei)
ist wie beschaffen (Eigenschaften,
Attribute) und wird wodurch (welche
Funktionen, Prozeduren) verändert? Daraus ergeben sich die Schlagworte, für die
es Artikel gibt. Darüberhinaus können im der digitalen Version weitere
Stichworte mit der Volltextsuche gefunden werden. Wer noch nie am Computer saß,
beginnt mit der PC-Startanleitung.
Die
Funktionen des PC werden in ihrer Wirkung auf bestimmte Objekte beschrieben,
nicht umgekehrt. Datei kopieren wird also unter Stichwort Kopieren erklärt,
nicht unter Datei. Der Aufruf von Funktionen wird durch Menüketten beschrieben, deren Auswahlschritte mit >
verbunden sind. Siehe Menü.
Abbrechen = Abbruch, Abrechen einer Funktion in Windows meist mit ESC-Taste. Falls es mit ESC nicht geht, Alt+F4 zum Beenden eines Programms verwenden, falls keine Reaktion siehe Absturz.
Absatz Absatzformatierung = spezifische Formatierungseigenschaften eines Textabsatzes wie linksbündig = left, rechtsbündig = right, zentriert = center, Blocksatz = full, Einzug, Rahmen u.s.w., reicht über das manuelle Zeilenende hinaus bis zu Absatzende, das durch eine Absatzmarke = ¶ markiert ist, wenn die Anzeige der Absatzmarken eingeschaltet ist.
Absatzlayout = Absatzformatierung
Absturz = der Aufbau der im
Arbeitsspeicher aktiven Software von Betriebssystem und Anwenderprogrammen ist
defekt. Das einzelne Programm oder das gesamte Rechnersystem reagiert nicht
mehr auf Tastatur- und Mauseingaben. Hilfe:
Bewegt sich der Mauszeiger noch? Wenn ja, ein paar Minuten warten, wenn nein:
ESC-Taste betätigen oder Alt+F4 (Beenden). Falls auch nach ca. 1 min immer noch
keine Reaktion, rote LED für Festplattenaktivität beobachten: gleichmäßiges
Dauerrot oder LED aus deutet auf Absturz, leichtes Flackern oder Blinken auf
hohe Auslastung des PC - abwarten. Falls alles auf Absturz hindeutet, Warmstart
vornehmen: Strg/Crtl+Alt+Entf - Tasten gleichzeitig Drücken. Unter Windows
95/98 erscheint ein Fenster "Anwendungen schließen" mit allen
laufenden Tasks, also Programmen. Hinter dem Task, der abgestürzt ist, steht
"reagiert nicht mehr". Klicken Sie ihn einmal an und wählen Sie
"Task beenden". Evtl. müssen Sie noch 2-3 min warten, bis er noch
einmal fragt "Task reagiert nicht - beenden oder warten". Wählen Sie
beenden. Versuchen Sie nun das Betriebssystem ganz herunterzufahren und bei
Anfrage die Daten aus anderen Programmen zu speichern und starten Sie neu.
Die Option „Warten“ bei „Task beenden“ gilt für Programme, die z.B. beim
Herunterfahren nicht beendet werden können, weil z.B. die Frage, ob das
aktuelle Dokument gespeichert werde soll, nicht beantwortet worden ist. Dann
Warten, Frage beantworten und Programm beenden, weiter herunterfahren.
Bei Windows 3.1x wird nur das aktive Programm im Vordergrund geschlossen,
andere Programme und das Betriebssystem Windows laufen weiter und sollten
regulär beendet werden, z.B. mit Alt+F4. Nach dem unvorschriftsmäßigen Ende
eines Programms sollte das Betriebssystem möglichst immer vollständig beendet
(Alt+F4) und neu gestartet werden.
Nach einem Absturz des Betriebssystems generell immer 1. neu starten 2.
scandisk ausführen (falls nicht vorhanden chkdsk). Windows 95 und 98 führen
nach einem Absturz scandisk automatisch aus, nur Abfrage bestätigen bzw.
Durchführung prüfen.
Achtung: ohne Windows, allein unter DOS bzw. im DOS-Modus unter Windows,
startet der Rechner bei einem Warmstart komplett neu.
Alt+F4 = windowsspezifischer Kurzbefehl für das Beenden des aktiven Programms und Schließen des Fensters.
Alt+Tab = windowsspezifischer Kurzbefehl für den Wechsel zwischen Programmen, die schon geöffnet und aktiv sind = in den Arbeitsspeicher geladen wurden. Alt-Taste gedrückt halten, die Programmsymbole erschienen in der Mitte des Bildschirmes, bei dem gewünschten Programm beide Tasten loslassen. Die geöffneten Programme sind in Windows 95/98/NT auch in der Taskleiste am unteren Bildschirmrand sichtbar. Vor dem Programmwechsel das Speichern neu geschriebener Daten mit Strg+s nicht vergessen.
AltGr = Alternate Germany = Umschalttaste für alternative Tastaturbelegung für die Sonderzeichen der deutschen Tastatur. ~ liegt rechts neben der Leertaste, auch wenn die Taste nur mit Alt beschriftet sein sollte.
Anwendung = Anwendungsprogramm siehe Programm.
any = irgendein; ~ key = irgendeine Taste. Meist in: "Preß any key" um Fortzufahren, nachdem die Mitteilung des Rechners gelesen worden ist.
Anschlüsse = siehe Schnittstellen.
Apple Macintosh = Rechner der Firma Apple mit Macintosh Betriebssystem von derselben Firma, daher besonders betriebssicher.
Arbeitsspeicher = RAM = Random access Memory = auf die Hauptplatine gesteckte Speichermodule (DRAM/DIMM früher SIMM) deren (memory)-Chips die Daten an zufälligen (random) Plätzen für den direkten schnellen Zugriff (access) des Prozessors bereithalten. Die Chips halten die geöffneten und in ihnen gespeicherten Daten nur so lange Strom anliegt und keine Fehler bei der Speicherverwaltung auftreten, die Daten gehen daher beim Abschalten oder Absturz des Rechners verloren. Daher werden Daten auf Laufwerken dauerhaft gespeichert und müssen immer erst von dort in den ~ geladen werden und nicht nur nach Beenden der Arbeit sondern regelmäßig z.B. alle 10 min gespeichert bzw. gesichert werden.
Ausgabegeräte sind z.B. Drucker, Grafikkarte mit Bildschirm, Soundkarte siehe Eingabegeräte.
Ausschalten siehe Einschalten und Reset.
Ausschneiden (Strg+x) und Einfügen (Strg+v) = Cut and Paste siehe Einfügen.
Autostartordner = Unter Windows 95/98 der Ordner C:\Windows\Startmenü\Programme\Autostart. Alle Programme und Verknüpfungen in diesem Ordner werden von Windows beim Start automatisch gestartet. Insbesondere viele im Hintergrund laufende Programme wie manche Virenscanner und vor allem das zum Betriebssystem gehörige Programm Index, engl. fastfind.exe werden so installiert. Alle nicht benötigten Programme sollten auf den Desktop verschoben werden, damit sie bei Bedarf per Hand gestartet werden können aber nicht ständig im Hintergrund mitlaufen, Leistung brauchen und die Zahl der Abstürze mehren.
Bit = kleinste binäre Informationseinheit mit 2 Zuständen: ja oder nein = 1 oder 0 = an oder aus. Die Maßeinheit 16bit, 32bit oder 64bit für Betriebssysteme, Grafikkarten usw. gibt die Zahl der in einem Arbeitsschritt verarbeiteten Bit an. Je 8 Bit = 1 Byte.
Byte = 8 Bit = Kodierung für 1 Buchstaben nach ASCII-Norm. 1 Megabyte = die Datenmenge, die 1 Million Buchstaben entspricht.
Beenden, 1. Beenden eines Programmes, engl.
Quit oder Exit, in Windows im Menü Datei > Beenden oder mit dem Kurzbefehl
Alt+F4 oder Doppelklick auf das Symbol der oberen linken Ecke des Fensters,
oder Windows 95/98/NT4 mit dem Symbol X in der Fensterecke ganz oben rechts
MacOS einfacher Klick auf das Schließen-Kästchen in der Fensterecke oben links.
Falls noch ungespeicherte Änderungen in einem Dokument sind, fragt Windows
automatisch, ob die Datei noch gespeichert werden soll.
2. Beenden des Betriebssystems Windows = herunterfahren mit Alt+F4
(Funktionstaste 4) oder der Funktion "Start -> Beenden -> Herunterfahren"
ganz unten links auf der Leiste der geöffneten Programme.

Betriebssystem = 1. DOS = Disk operating System = Grundbetriebssystem um die Grundgeräte des PC, den Hauptprozessor, den Arbeitspeicher, die Laufwerke, Tastatur und die Textdarstellung der Grafikkarte dem Anwender und der Anwendungssoftware für Befehle zur Verfügung stellen. 2. Ein echtes Betriebssystem wie Windows 95/98/NT/2000, MacOS, Linux, Unix, BeOS, OS/2 steuert darüber hinaus die gesamten Peripheriegeräte mit zentraler Verwaltung der Treiber, wie die Grafikdarstellung der Grafikkarte, Drucker, Soundkarte, Modem, Maus usw.
BIOS = Basic
Input Output System. Keimzelle des Computers, gespeichert im EPROM, initialisiert die Grundgeräte, aktiviert
Hauptprozessor, Arbeitsspeicher und sucht nach dem eingetragenen Boot-Laufwerk
auf dem das Betriebssystem gespeichert ist, um es zu starten, d.h. den Computer
hochzufahren, zu Booten. Enthält die Grundeinstellungen
vieler Baugruppen, z.B. die Reihenfolge der Laufwerke, ob zuerst auf dem
Diskettenlaufwerk, dann auf Festplatte C oder für Windows 98/2000 wichtig,
zuerst auf dem CD-ROM und dann auf der Festplatte nach dem Betriebssystem
gesucht wird. Sollte nur vom erfahrenen Anwender eingestellt werden.
Kurz nach dem Beginn des Hochfahrens zeigt das Bios an, wie das Menü zur
Änderung der Einstellung zu aufzurufen ist, bei Bios der Firma AMI meist durch
Drücken der Taste Entf oder engl. Del. Änderungen sollten nur gespeichert
werden, wenn nicht versehentlich unbeabsichtigte Änderungen gemacht worden sind
– falsche Einstellungen können den PC unzuverlässig machen oder vollständig außer
Gefecht setzen. Die sicherste Möglichkeit ohne Schaden aus dem BIOS zu kommen,
ist das Drücken der Reset-Taste am PC ohne Speichern, es
wird dann die alte Einstellung weiterverwendet. Gespeichert wird oft durch F10
oder das entsprechende Menü.
Browser
= Internet-Browser = engl. to browse = (in einem Buch usw.) blättern, schmökern
= Anwendungsprogramm zur Darstellung (nicht zur Änderung) von Internetseiten = HTML-Dokumenten des WWW und zur Ausführung der Links zum Sprung auf
andere HTML-Seiten. Vorherrschend: Internet-Explorer von Microsoft,
Netscape Navigator, Opera, Lotus Notes Personal Edition mit automatischer
Speicherung der Seiten für den Aufruf und die indizierte Volltextsuche auch ohne Verbindung zum
Internet. Die Grundbefehle sind bei allen gleich vergleichbar: In der Leiste
Adresse wird die Internetadresse
eingegeben und mit Enter bestätigt. Zurückblättern zur vorherigen Seite =
Alt+Pfeiltaste nach links, vorblättern = Alt+Pfeiltaste nach rechts, Esc =
Abbruch des Ladens, Aktualisieren falls unvollständig geladen.

In den Seiten kann durch einfachen Mausklick auf die Links zu dem Gewünschten
gesprungen werden.
Bus = Datenbus
Button = Taste, Knopf, Piktogramm, Bildsymbol für eine Funktion, in HTML-Dokumenten für einen Hyperlink, ein Sprung zu einer anderen Textstelle.
Cache = Cache-Speicher =
Zwischenspeicher nach dem Prinzip: Die Datenübertragung von einem langsamen
Speicher oder Datenträger werden dadurch beschleunigt, das sie über einen
schnelleren Zwischenspeicher laufen. Sobald Daten abgefragt werden, die schon
im ~ stehen, antwortet dieser
schneller. Die ~verwaltung versucht vor allem häufig benötigte,
Zwischenergebnisse zu speichern oder versucht vorherzusehen, was als nächstes
übertragen wird. Innerhalb der CPU ebenso wie zwischen CPU und Arbeitsspeicher
gibt es einen Cache. Entscheidend sind die Schnelligkeit des ~ und die
Trefferquote seiner Verwaltung, weniger die Größe.
Festplatten haben Speicherchips als ~ (ca. 0,5-2 MB) zusätzlich verwendet das
Betriebssystem einen Teil des Arbeitsspeichers als ~ der Festplatte. Unter
Windows einstellbar durch Start Leistungsmerkmale > Dateisystem > Mobiles
System (=Notebook, kleiner ~), Desktop (=normaler PC) oder Server (großer ~).
CD-ROM-Laufwerk, oft auch einfach CD-ROM genannt, womit auch oft die CD, also der CD-Datenträger, die runde Scheibe selbst gemeint ist. Datenträger und Aufzeichnungstechnik mit dem Laserstrahl sind bei Audio-(Musik)-CD und Daten-CD gleich, daher können beiden in einem CD-ROM im PC abgespielt werden. Ursprünglich war die CD ein Read Only Memory, ein nur lesbarer, nicht beschreibbarer Datenträger, gibt es jetzt spezielle Brenner, die einen CD-Rohling, eine CD-R, brennen können, eine rewritable CD, eine CD-RW sogar 1000 mal. Die CD-R lassen sich in den meisten CD-Laufwerken abspielen, Inkompatibilitäten sind bei Laufwerken die schneller max. 12-fach laufen die Ausnahme. CD-RW werden nur in den Brennern selbst und nur speziellen CD-Laufwerken gelesen und von DVD-Laufwerken.
Charakter = engl. Buchstabe.
Clipart = fertige Zeichnungen, meist kleinformatig und einfach gehalten, darunter Piktogramme, Symbole z.B. Verkehrszeichen. ~ werden zum Illustrieren von Texten. Werden meist thematisch sortiert auf CD's verbreitet.
Coloums = senkrechte Spalten einer Tabelle
Computer von lateinisch computare = rechnen. Der ~ ist eine Kopiermaschine für Daten verschiedener Arten: Dateien und Programme Buchstaben, Zahlen, Bilder aus Punkten oder Grafiken aus Vektoren und anderen digitalen Objekten, die in Anwendungsprogramme geladen und durch Zuweisen von Eigenschaften wie Farbe, Größe usw. oder durch Funktionen geändert werden können. Jedes Anwendungsprogramm kann bestimmte Dateiformate mit bestimmten Objekten laden (eine Textverarbeitung Texte, ein Malprogramm Pixelbilder) und hat einen Vorrat an kopierbaren Grundobjekten (Schreiben am Computer ist nichts anderes als mit jedem Tastendruck einen Objekt, also einen Buchstaben aus dem Objektvorrat an die Stelle der Einfügemarke zu kopieren) und hat für diese Objekte einen Vorrat an Funktionen die den Objekten kopierbare Eigenschaften zuweisen oder es anderswie verändern (z.B. spiegeln, löschen usw.) Das Ergebnis kann in einer Datei auf einem Laufwerk gespeichert und auf ein Ausgabegerät z.B. den Drucker oder das Modem kopiert werden.
CPU = Central Processing Unit = Hauptprozessor.
Crtl = Control = Strg = Steuerung -> Kurzbefehle.
cut and paste = Ausschneiden und Einfügen, schnelle Arbeitsmethode mit Maus und -> Kurzbefehlen.
Dateii / Dateiformat: jede Form
digitaler Daten muß in einer ~ mit Namen gespeichert werden, damit der Computer sie verwalten kann. Für jede Datei wird daher auf
dem Laufwerk
beim Speichern oder beim Öffnen in den Arbeitspeicher Platz gemessen
in Bytes reserviert, der kleiner sein sollte als der verfügbare Speicherplatz.
Dateien, die selbst kein ausführbares Programm sind, benötigen immer ein
Programm, daß diesen Dateityp in den Arbeitsspeicher lädt = öffnet und
verwaltet. ~n enthalten je nach Typ fortlaufende Texte = Textdateien, Tabellen
mit Zeilen und Spalten = Arbeitsblatt = Spreadsheet einer Tabellenkalkulation,
Bilder aus Punkten=Pixelbild, Grafiken aus Vektoren Zu jedem Programm gehört ein originärer
Dateityp (z.B. Word = Word Dokument) der 100% der Datei speichert und wieder
lädt. Oft können auch andere Programme ein Dateiformat lesen und speichern,
aber oft nur mit Verlusten, meist nicht des Textinhaltes sondern der
Formatierungen.
Nahezu jedes Dateiformat hat eine spezielle Erweiterung des Dateinamens aus 3 Buchstaben z.B. doc mit der die
Dateiverwaltung die Datei einem Programm zuordnet, das automatisch aufgerufen
wird, wenn die Datei mit einem ein Doppelklick geöffnet wird. Dateitypen:
Textverarbeitung, Tabellenkalkulation, Pixelbild, Vektorgrafik ....
Die wichtigsten Dateiformate und ihre Anwendungsprogramme:
Textverarbeitungen
doc = MS-Word in verschiedenen Formaten, gut zu Austausch: Winword-2.doc
txt = Editor, Notepad.exs, Word 4 / 5 für DOS,
sam = Ami Pro
wri = MS-Write
rtf = rich text format speichert alle
Formatvorlagen wie doc, aber es gibt verschiedene Versionen besser: Winword-2 –
Format zum Austausch layouteter Texte.
htm oder html = HTML-Dateien = Hypertext Markup Language,
das standardisierte Dateiformat des WWW.
Arbeitsblätter von Tabellenkalkulationen (Worksheets):
wks = MS-Works Tabelle
wk1, wk3, wk4 = Lotus 123,
xl* = Excel, xls Arbeitsblatt xlm = Makro, xlw = Arbeitsmappe, xlt =
Mustervorlage, xlc = Diagramm
dif = data interchange format für tabellarische Daten
csv = Text mit Trennzeichen pro Feld und pro Datensatz = Zeile
Relationale Datenbanken:
dbf = dbase, Clipper
Vektorgrafik / Zeichnungen:
dxf = AutoCAD Zeichnungsformat
cdr = Corel Draw
Pixel-Bilddateien
bmp = große Dateien, weit verbreites Format, keine Kompressionsverluste
jpg = JPEG platzsparendes Format, wählbar für Farbe oder Graustufen,
Kompression beim Speichern auf geringe Verluste = JPEG Qualitätsfaktur 100%
einstellen
tif = Tagged Image File-Format besonders gut für komprimierte
Schwarz-Weiß-Bilder (Fax G3-Format)
pcx = PC Paintbrush gute Qualität und weit verbreitet.
Layoutdatei zum Datenaustausch und Drucken:
eps = encapsulated Postscript-File
Gepackte Dateien die durch Packprogramme ge-
oder entpackt werden können:
zip = pkunzip, Winzip;
arj = arj-Packer
lzh = lha-Packer
arc = Norton Packer und MS Windows Schedule Archiv
exe = selbstentpackende Dateien mit eingebautem Entpack-Programm.
Programme
exe = executable = ausführbare, vom User startbare Programme im Gegensatz von
com & dll = nicht manuell startbare
System- / Unterprogramme, exe kann allerdings auch noch statt eines
Anwendungsprogramms eine selbstentpackende Datei sein.
dll = dynamic link libary = Routinensammlung auf die das Programm zurückgreift.
Systemdateien:
sys = Systemdateien
hlp = Help-Files = Hilfe-Dateien lassen sich durch Doppelklick auch direkt aus
dem Explorer starten.
inf = Installationsroutinen, werden zum Installieren von Programmen und
Treibern benötigt.
Dateiattribute = Eigenschaften der Dateien wie versteckt
oder shared (gemeinsam nutzbar).
Dateiformate = Dateityp = vom Erzeugungsprogramm der Datei abhängige Form der Datenspeicherung und -kodierung in einer Datei siehe Datei.
Dateimanager = Dateiverwaltung unter Windows 3.1x
Dateinamen & -Erweiterung: Unter DOS immer 8.3 Buchstaben: 8 Buchstaben der (Vor-)Name, Punkt, 3 Buchstaben Dateinamenerweiterung = Dateinamenextension = Dateinamensuffix (Nachname) zur Kennzeichnung der Herkunft und Art der Datei, dem Dateiformat. Beispiel: „autoexec.bat“. Auch unter Windows sind die Zeichen * ? " < > | im Namen verboten. Die Erweiterungen ebenso wie die Zuordnung zu einem Programm kann im Windows-Explorer geändert und die Anzeige an- und abgeschaltet werden. Der Punkt zwischen Namen und Suffix wird in der Dateiliste die DOS bis Vers. 6 nach dem Befehl „dir“ fälschlicherweise als Leerstelle anzeigt.
Dateinamenerweiterung = Dateinamenextension = Dateinamensuffix = die 3 Buchstaben hinter dem Punkt des Dateinamens, die den Dateityp zeigen.
Dateitypen = vom Erzeugungsprogramm der Datei abhängige Form der Datenspeicherung und -kodierung in einer Datei siehe Datei.
Dateiverwaltung = jedes
Betriebssystem benötigt eine Verwaltung der Dateien, in der sie aufgelistet
werden mit den Laufwerken, Ordnern
und Unterordnern in denen sie sich befinden und als ganzes verschoben oder
kopiert werden können. Anwendungsprogramme ändern die Inhalte von Dateien,
Dateiverwaltungen bearbeiten eine Datei immer als ganze.
Damit die Dateien nicht unübersichtlich in einem einzigen langen Verzeichnis
stehen, werden sie auf einem Laufwerk in verschiedene Ordner gepackt, die nach
Themen sortiert sind wie Aktenordner. Dateien befinden sich immer auf einem
Laufwerk (z.B. C) in einem Ordner (z.B. Eigene Dateien) oder Unterordner eines
Ordners, den Ordner können wiederum Unterordner und diese wiederum
(Unter-)Unterordner enthalten, wie eine Schachtel eine Schachtel eine Schachtel
enthalten kann. 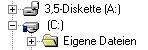 Ordner = engl.
directory =Verzeichnis aller Dateien oder Unterordner, die in einem Ordner
zusammengefaßt sind. Diese hierarchische
Dateistruktur wird in der Dateiverwaltung sichtbar gemacht. Die Kette
von Laufwerk, Ordner, Unterordner, Datei heißt Dateipfad = engl. path. =
vollständige Angabe des Verzeichnisses, wo sich eine Datei befindet.
Ordner = engl.
directory =Verzeichnis aller Dateien oder Unterordner, die in einem Ordner
zusammengefaßt sind. Diese hierarchische
Dateistruktur wird in der Dateiverwaltung sichtbar gemacht. Die Kette
von Laufwerk, Ordner, Unterordner, Datei heißt Dateipfad = engl. path. =
vollständige Angabe des Verzeichnisses, wo sich eine Datei befindet.
Die ~ heißt in Windows 95/98/NT heißt Explorer oder genauer Windows-Explorer
(nicht mit dem Internet-Explorer zu verwechseln), in
Windows 3.x Dateimanager, im Macintosh-OS Finder. Abgesehen vom alten
Dateimanager ist der Aufbau von Explorer und Finder ähnlich: Sie haben eine
linke Liste mit den Laufwerken und Ordnern von denen einer ausgewählt werden
kann und eine rechte Liste mit dessen Inhalt. In der Ordnerliste links kann das
Laufwerk mit Klick ausgewählt werden, dessen Inhalt angezeigt werden soll und
mit +/-Zeichen oder Dreieck davor kann die Liste der Ordner heruntergekappt
werden, zu jedem Ordner wiederum seine Unterordner. Fehlt das +/- Zeichen oder
Dreieck, dann enthält der Ordner keine weiteren Unterordner sondern nur
Dateien. Wird ein Laufwerk oder Ordner mit der linken Maustaste angeklickt,
dann erscheint in der rechten Liste = Verzeichnis sein Inhalt, entweder nur
Dateien oder Dateien und Unterordner.
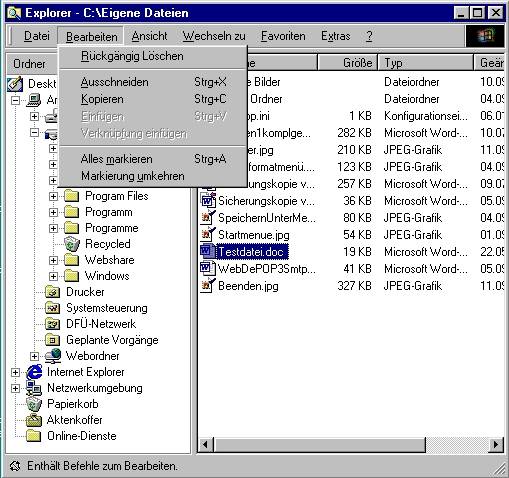
Diese Dateien und Ordner können nun mit den Funktionen des Bearbeiten-Menü's
verschoben (= Ausschneiden & einfügen), kopiert oder gelöscht werden.
Neue Ordner oder Dateien werden im ~ über Datei > Neu erzeugt.

Der Explorer von Windows 95/98 wird am schnellsten
aufgerufen, indem das Menü "Start" mit der rechten Maustaste
angeklickt und aus dem Kontextmenü der Explorer mit der linken Maustaste
gewählt wird. Er verwaltet nicht nur die Dateien, den Papierkorb, sondern auch
die meisten Systemeinstellungen wie die Systemsteuerung, die Drucker, das
DFÜ-Netzwerk, die Netzwerkverbindungen in der Netzwerkumgebung u.v.m.. Als
zentrale Verwaltung kann er immer geöffnet bleiben, braucht wenig Leistung, da
im Betriebssystem integriert.
Daten: 1. Allgemein alles, was nicht Hardware
ist und sich in Dateien speichern, verschieben und kopieren lässt und z.B. per
Datenfernübertragung oder Datensicherung kopieren lässt, also auch Software
und Programme.
2. Daten bzw. Dateien, von die
vom Anwender mit Hilfe von Programmen geladen, gelesen oder auch geändert
werden können mit Inhalten, die für Ihn verständlich sind, z.B. Textdateien,
Tabellen, Bilder, unter diesen engeren Betriff der Anwenderdaten fallen jedoch
nicht die Programme.
Datenaustausch von einem Rechner, Betriebssystem, Anwendungsprogramm zum anderen: 1. Das Format des Datenträgers, z.B. der Diskette und 2. Das Format der Datei müssen von den beiden Systemen zwischen denen die Daten ausgetauscht werden „verstanden“ werden = kompatibel sein.
Datenbus / Bus = genormte Technik der Datenübertragung mit spezifischen Schnittstellen aus Steckern und Buchsen an Datenkabeln oder Slots = Einsteckplätze auf Platinen zum Einstecken von Zusatzkarten (Platinen) in den PC.
Datenfernübertragung = DFÜ = DFÜ-Verbindung zweier Computer über ein Überlandnetz = Wide area Network = WAN, beispielsweise über das Telefonnetz, Festnetz oder D1/D1.
Datensicherung ist die Erstellung von Sicherheitskopien auf einem
Laufwerk, das nicht aktiv ist.: Also auf einer Diskette, einem Wechselmedium,
Bandlaufwerk, CD-Brenner, einem transportablen Laufwerk. Eine echte
Datensicherheit kann nur erreicht werden, wenn auf 1. mindestens 2 völlig
unabhängigen Medien, 2. regelmäßig nach jedem Arbeitstag am PC gesichert wird
und die Medien sich nicht in einem Raum mit dem PC befinden (Brand und
Diebstahlsschutz). Optimaler Rhythmus: Pro Arbeitstag alle geänderten Dateien
oder alle Anwenderdateien speichern. Jede Woche eine vollständige Sicherung der
vorhandenen Laufwerke. Die Medien der ~ einer Woche nach Hause nehmen, im
Wechsel mit einem zweiten Wochensatz verwenden.
Regel: alles, was nicht gesichert ist, wird irgendwann verloren gehen – schon
Papier ist ein weit zuverlässigerer Datenträger (bis zu 300 Jahre lesbar) als
jedes Computermedium (CD bis zu 50 Jahren lesbar).
Datenreplikation per Aktenkoffer: das Original sollte auf dem Speichermedium bzw. Laufwerk lagern, auf das von allen am besten zugegriffen werden kann. Bei mir: ZIP-Medium, sonst natürlich der Server. Achtung: dem Medium einen eigenen Namen geben, bevor es benutzt wird, Win 95 beachtet den Namen des Mediums, er wird für die Kopie im Aktenkoffer angezeigt, wenn das Original nicht verfügbar ist, bei Win 98 wird er nicht angezeigt. Neue Dateien sollten in dem Originalordner angelegt werden und durch aktualisieren in den Aktenkoffer übernommen werden.
Datenträger = Aufzeichnungsmedien für Laufwerke mit auswechselbaren Datenträgern, Disketten aber auch Festplatten oder auch PC-Karten-Speicher. Oberbegriff für fast alles was Anwenderdateien auch nach dem Abschalten des PC tragen kann, Ggs. Arbeitsspeicher.
DDE = Direct Data Exchange = DDE-Verknüpfung zwischen einem kopierten Originaltextstück und seiner Kopie in derselben oder einer anderen Datei durch Bearbeiten > Inhalte oder Selectiv Einfügen > verknüpfen beim Einfügen hergestellt. Wird das Original geändert, wird auch die Kopie automatisch geändert, sobald DDE automatisch ändern nicht abgeschaltet ist.
Desktop = virtueller Schreibtisch unter Windows, erscheint als Ausgangsbild automatisch nach dem Hochfahren.
DFÜ-Verbindung =Datenfernübertragungs-Verbindung unter Windows (= Remote Access Verbindung unter MacOS) über Fernverbindungsstrecken wie Telefonnetz, Satelliten usw. Die Einrichtung im Windows-Explorer im Ordner DFÜ-Netzwerk verwaltet alle Arten von Verbindungen zwischen Computern und Netzen, die nicht über die Systemsteuerung>Netzwerk hergestellt werden. Die Konfiguration benötigt 1. Angabe des Gerät mit dem die Verbindung hergestellt wird: Modem, ISDN-Karte, usw. 2. die Wahlparameter mit Telefonnummer.
Direktverbindung zwischen zwei PC per Nullmodemkabel oder speziellem Parallelschnittstellenkabel ohne Netzwerk. Die bei Windows 95/98 mitgelieferte Software PC-Direktverbindung muss unter Systemsteuerung > Software > Windows-Setup installiert sein. Frühere Versionen unter DOS hießen Interlink und sind mit Win95/98 leider inkompatibel. Die Konfiguration wird unter Systemsteuerung > Netzwerk vorgenommen, sehr schwierig.
Directory, engl. Ordner = Verzeichnis aller Dateien oder Unterordner, die in einem Ordner zusammengefaßt sind. Diese Dateistruktur wird in der Dateiverwaltung sichtbar.
Diskettenformate siehe Diskettenlaufwerk.
Diskettenlaufwerk = Floppy Disk Drive = FDD = Laufwerk mit elastischem Medium = Diskette = Floppy als Datenträger. Der Kopf schleift auf der Kunststoffoberfläche, daher hoher Verschleiß, Staubempfindlichkeit, geringe Datensicherheit (immer doppelt auf 2 Disketten speichern) und geringe Haltbarkeit der Daten (maximal ca. 10 Jahre). Die Diskette gibt es im als 3,5“ Breite im Plastikgehäuse, früher auch in 5,25“ Breite im elastischer Pappe. Wichtig für den Datenaustausch ist heute die DOS-kompatibel formatierte 3,5“ Diskette mit 1,44 MB Speicherkapazität.
Dokumentenverwaltung = Dateiverwaltung mit
zusätzlichen Feldern für die Zuordnung der Datei wie Autor, Art des Dokumentes,
Inhaltsangabe usw. wenn auch die digitalen Kopien erfaßt werden = DMS =
Document Managing System = Verwaltung und Archiv für Dokumente in Form von
änderbaren Dateien (z.B. Word) und deren digitalisierte Kopie in einem nur noch
schwer änderbaren Pixelbild, einem Faksimile, meist durch Scannen oder COLD.
COLD =Computer Output to Laser Disk = von jeder auf einem
Drucker gedruckte Seite wird noch einmal automatisch eine originalgetreue Kopie
in eine Bilddatei gedruckt, ein Faksimile, die meist auf Laser-Disk z.B. CD-ROM
oder auf ein anderes nur einmal beschreibbares und nachträglich nicht
änderbares Medium geschrieben wird. Auf diese Weise ist es möglich ein
digitales und gleichzeitig revisionssicheres Archiv anzulegen, das die
Aktenordner ersetzt. Revisionssicher meint, daß ebenso wie beim
dokumentenechten Papierdruck jede nachträgliche Änderung sichtbar und
nachweisbar sein muss.
DOS = Disk Operating System (meist MS-DOS, PC-DOS ...) = einfaches Betriebssystem ohne grafische Oberfläche, bei dem
die Befehl direkt mit der Tastatur in die Kommandozeile =
MS-DOS-Eingabeaufforderung eingegeben werden und in der viele alte Programme,
vor allem Spiele laufen, die eine eigene grafische Oberfläche haben, oft auch
mit Maussteuerung, wenn für die Maus ein eigener DOS-Treiber eingerichtet ist.
Die MS-DOS-Eingabeaufforderung kann direkt ohne Beenden von Windows im DOS-Fenster mit Start > Programme >
MS-DOS-Eingabeaufforderung aufgerufen werden.
Mit dem command line interpreter = Kommandozeilen – Interpreter von DOS,
command.com (mit *.sys-Dateien), kann auch in Windows95/98 noch per Diskette
gebootet werden, um im Notfall DOS-Programme wie kopieren, formatieren ... auszuführen.
DOS-Fenster: in Win3.1x/95/98/NT/2000 können DOS-Programme z.B. durch Doppelklick auf das Programmsymbol oder auf die EXE-Datei im Explorer in einem DOS-Fenster gestartet werden, das sich wie ein einzelner Task, wie ein einzelnes Windows-Programm verhält. Das ~ ist nicht so schnell und 100% DOS-kompatibel wie der DOS-Modus, manche alte DOS-Programme laufen also nicht. Vorteil gegenüber dem DOS-Modus: andere Windows-Programm laufen parallel oder im Hintergrund, der Warmstart ruft „Anwendung schließen“ zum Beenden einzelner Tasks, auch des ~. Kopieren aus und in Windows-Programmfenster ist möglich, die Befehle liegen im Menü des Programmsymbols der Titelleiste des Fensters.
DOS-kompatibel = prinzipiell alles, was mit dem Betriebssystem DOS zusammen funktioniert und die alten Normen des IBM-kompatibel genannten DOS-PC noch einhält. Wichtig sind vor allem DOS-kompatibel formatierte Wechselmedien wie die 3,5“ Diskette mit 1,44 MB, oder auch ZIP, MOD usw. und daher nicht nur von allen PC sondern auch von Apple Macintosh Rechnern gelesen werden können.
DOS-Modus: Unter Windows 3.1x, 95, 98 kann der Rechner durch die Startauswahl mit F8 im DOS-Modus gestartet werden, d.h. er verhält sich fast 100% wie ein DOS-Rechner. Win95/98 können auch mit dem Menü Start > Beenden > Im DOS-Modus starten in den DOS-Modus wechseln. Dabei kann wie unter DOS nur ein einziges Programm laufen, der Computer kann direkt ausgeschaltet werden und der Warmstart startet sofort den ganzen PC neu.
Download = > Herunterladen von Dateien von einem Server z.B. einem Internetserver. Ggs. Upload.
Driver = Treiber = Steuersoftware, die die Befehle des PC für die Komponenten (z.B. Grafikkarte) oder die Peripheriegeräte (z.B. Drucker) übersetzt und das Gerät ins Betriebssystem einbindet.
Druckerschnittstelle = die parallele oder
Centronics-kompatible Schnittstelle. Im Betriebssystem
heißt die parallele Druckerschnittstelle LPT1 (LPT =
Lineprinter=Zeilendrucker), die 2. LPT2, die 3. LPT3 ist das Maximum für PC.
Beim älteren Macintosh’s wird die kleine runde MINI-DIN-Buchse für die serielle
Übertragung verwendet, bei neueren ab dem G3 Yosemite die USB-Schnittstelle.
Im Netzwerk kann der Server weitere LPT-Druckerschnittstellen anbieten, so daß
der daran angeschlossen Drucker von mehreren Anwendern gleichzeitig genutzt
werden kann.
DV = Datenverarbeitung
EDV = Elektronische Datenverarbeitung
Eingabe: Überall wo die Einfügemarke in ein helles, schwarz umrandetes Feld gesetzt werden kann, ist eine Eingabe möglich, die mit der Eingabebestätigung durch die Eingabetasten Return oder Enter bestätigt wird.
Eingabebestätigung = Bestätigen einer Eingabe durch Drücken der Return oder der Entertaste (die beiden Eingabetasten) entspricht dem Anklicken des breit schwarz umrandeten Button Ja/Yes (oft mit den Alternativen Nein oder Abbrechen oder des Button OK.
Eingabegeräte und Ausgabegeräte = Peripheriegeräte: Eingabegeräte sind Tastatur, Maus, TV-Karte, Digitalkamera, Webcam, Scanner, usw.. Sie wandeln die nicht digitalen Informationen per Sensoren in digitale Daten. Ausgabegeräte wie Drucker, die Grafikkarte mit Bildschirm oder die Grafikkarte mit Videoausgang für Ausgabe auf TV, Fax/Kombifaxgeräte, Steuerungen, usw., wandeln die digitale Daten in nicht digitale Informationen. Dazu kommen Kombigeräte, die sowohl analoge in digitale Signale wandeln wie auch umgekehrt, z.B. alle Soundkarten, die Audiosignale sowohl zum Lautsprecher ausgeben als auch die Mikrophonsignale digital aufnehmen können. Ebenso gibt es für Videofilme Videodigitalisierer für die Aufnahme = Digitalisierung, Bearbeitung und Ausgabe zurück auf den Fernseher oder Videorekorder. Inzwischen gibt es Grafikkarten, die zugleich Videodigitizer und teilweise auch TV-Empfänger sind.
Eingabetaste = engl. Return- oder Enter-Taste zur Bestätigung einer Eingabe.
Einfügen / Einfügemarke = senkrechter
(im DOS-Fenster auch waagerechter) in der Regel blinkender Strich in einem
Fließtext oder einem Feld für Texteingabe. Dort und nur dort, wo die ~ steht,
wird mit der Tastatur der nächste Buchstabe eingefügt oder der Inhalt der Zwischenablage
mit dem Menü Bearbeiten > Einfügen eingefügt. Die ~ kann mit dem Mauszeiger
durch Doppelklick überall dorthin gesetzt werden, wo sich der Mauszeiger in
einen Strich mit Querbalken an den Enden wandelt. Die ~ kann mit den
Pfeiltasten ohne Veränderung des Textes bewegt werden.
Die Kurzbefehle mit Strg ermöglichen die Befehle des Bearbeiten-Menü für z.B.
für Ausschneiden und Einfügen (Cut and Paste) mit der linken, die Markierungen
mit der Maus in der rechten Hand vorzunehmen, auch dort wo kein Bearbeiten-Menü
zur Verfügung steht. Arbeitsfolge: Bearbeiten-Menü: 1. Markieren des Bereiches
der bearbeitet werden soll. 2. Strg+x = Ausschneiden oder Strg+c kopieren in
die Zwischenablage 3. Einfügemarke setzen, wo eingefügt werden soll 4. Strg+v =
Einfügen des Inhalts aus der Zwischenablage.
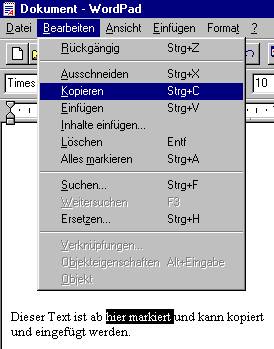
Einschalten, der Einschaltknopf ist
meist der größte Knopf am einem Gehäuse, Beschriftung: Power, Symbol: ein
kleines I in einem großen O. Zuerst werden die Peripheriegeräte – Monitor,
Drucker, externe Laufwerke, Scanner usw. und zuletzt der PC eingeschaltet.
Ausnahme: teilweise ist das 220 V-Kabel des Monitors mit dem Netzteil des
Rechners verbunden und der Monitor wird automatisch mit dem PC eingeschaltet.
Nach dem Einschalten muss an den meisten Geräten und am PC eine grüne Power-LED
aufleuchten
Der Powerknopf ist am PC nicht ohne Tücke: schaltet bei den alten AT-Gehäusen
mit daumendickem Tastaturstecker direkt den Strom, aber bei den neuen
ATX-Gehäusen mit PS/2-Tastatursteckern, dünner wie der kleine Finger, gibt es
einen Hauptschalter an der Front, der den PC über die Hauptplatine ein- und
ausschaltet und einen kleinen Wippschalter auf der Rückseite des PC am
Netzteil, damit dieses völlig stromlos geschaltet werden kann.
Einzugsscanner = Scanner der Vorlagen automatisch vom Stapel einzieht.
Email = engl. electronic mail = elektronische Post die per Internet versendet wird. Erforderlich ist ein Provider und eine Emailadresse mit Postfach bei diesem, die man bei der Anmeldung erhält.
Energieverwaltung eines PC zwecks Energieersparnis, Einstellung in der Systemsteuerung > Energie. Achtung: Nahezu alle PC gehen problemlos in den Stromsparmodus aber viele PC ganz selten Notebooks schaffen es nicht wieder korrekt aufzuwachen, insbesondere die Festplatte einzuschalten. im Zweifel bei Problemen den Stromsparmodus auf das Abschalten des Bildschirmes beschränken. Weitere Stromspareinstellungen sind im BIOS, bei Problemen Energiesparmodi abschalten.
Enter - Taste rechts unten des Ziffernblocks, mit „Enter“ beschriftet. = engl. hineingehen = Eingabebestätigung, meist gleich Return - Taste im fortlaufenden Text = neuer Absatz.
EPROM = engl. erasable programmable read only memory = Speicherchips, die Daten auch ohne Stromversorgung permanent gespeichert halten, aber auch mit ultraviolettem Licht gelöscht so dass neue Daten darauf gespeichert = geschrieben = gebrannt werden können. Modernere Flash-Eprom’s können mit spezieller Software direkt ohne UV-Licht neu beschrieben werden, so dass Hauptplatinen ein neues BIOS, Modem oder Drucker aber auch andere Geräte neue Betriebssoftware erhalten können – besonders wichtig, wenn ein Gerät inkompatibel zur aktuellen Version des Betriebssystems ist. Vorsicht: falls das „flashen“ danebengeht, kann das ursprüngliche System teilweise nicht ohne Ausbau und brennen wiederhergestellt werden. Fachmann fragen.
Erazor = Rubber = -> Radierer zum Löschen von Pixeln.
Erweiterungskarten werden in die slots = Einsteckplätze der Hauptplatine eingesteckt.
Esc – Taste ganz oben links = engl. Escape = Flucht, geht meist einen Schritt in der Befehlsauswahl zurück.
Explorer, meist = Windows-Explorer = Dateiverwaltung unter Windows 95/98/NT, meint manchmal auch den Internet-Explorer = Browser von Microsoft.
Extension des Dateinamens = Dateinamenerweiterung = Dateinamenextension = Dateinamensuffix = die 3 Buchstaben hinter dem Punkt des Dateinamens, die den Dateityp zeigen. Die Anzeige kann im Windows-Explorer abeschaltet werden.
FastFind = engl. schnelles
Finden = Programm von MS Windows und MS Office zum indizieren
von ganze Dateien mit Dateinamen und Inhalt unabhängig vom Erstellungsprogramm,
damit diese bei einer Suche schneller gefunden werden.
Einstellung in Start > Einstellungen > Systemsteuerung >
Indexerstellung. Startet automatisch nach eingestelltem Zyklus z.B. alle 2
Stunden und bremst den Rechner, teilweise Abstürze wg. Zugriffskonflikt. RAT:
aus dem Autostartordner auf den Desktop verschieben und nach Bedarf starten.
FAT = File Allocation Table = Inhaltsverzeichnis der Dateien
auf einer Festplatte. Nach dem eine Datei in bestimmten Zylindern und Sektoren
geschrieben worden ist, werden diese in das Inhaltsverzeichnis eingetragen.
Wichtig: falls der PC vollständig abgestürzt ist oder abgeschaltet wurde z.B.
durch Stromausfall, konnte die FAT nicht zuende geschrieben werden und die
Dateien auf dem Laufwerk stimmen nicht mit dem Inhaltsverzeichnis überein.
Scandisk prüft diese Übereinstimmung und wird bei Windows 95/98 meist
automatisch gestartet - beobachten und falls notwendig von Hand starten.
FDD = Floppy Disk Drive = Diskettenlaufwerk.
Fenster = engl. Windows = Jedes
eigenständige Programm hat ein eigenes Fenster mit Rahmen, in dem seine
Anzeigen sichtbar werden und Eingaben getätigt werden können. Aktiv sind immer
das ~ dessen oberer Balken dunkel ist. Besser für die Übersichtlichkeit ist,
alle Fenster jeweils als Vollbild zu öffnen und mit dem Kurzbefehl
Alt(ernativ-Taste) + Tabulator-Taste zwischen den gestarteten Programmen zu
wechseln.
Fenster nach SAA-Standard aus Windows 3.1x:
|
Bildlaufleiste :
|
|||||||||||||||||||||
Festplatte = Harddisk = HDD = Laufwerk mit fest eingebauter magnetisierter Metallplatte als Speichermedium, die im fast luftleeren und staubfreiem Raum während des Betriebs ohne Unterbrechung läuft. Daher irreparabel defekt falls sie aufgeschraubt wird. Voreinstellung für automatische Stromsparabschaltung unter Energieverwaltung. Da kein Schmutz eindringen kann und der Kopf über die Platte fliegt und sie nicht berührt, ist die Datensicherheit sehr hoch. Während sie rotiert etwas stoßempfindlich, abgeschaltet fast unkaputtbar.
Finder = Dateiverwaltung unter MacOS
Flachbettscanner = Scanner, der wie ein Kopierer mit lichtempfindlicher Zeile Vorlagen abtastet, die auf eine Glasscheibe gelegt werden. Der Flachbettscanner kann statt des Deckels mit einem Vorlageneinzug ausgestattet werden und die Vorlagen dann automatisch eine nach der anderem vom Stapel wie ein Einzugsscanner einziehen.
Floppy Disk Drive = FDD = Diskettenlaufwerk.
Font = Schriftart z.B. Times. Ein Font ist eine Datei im Betriebssystem, die einen vollständigen Buchstabensatz einer Schriftart umfaßt, um diese am Bildschirm darzustellen und auf dem Drucker auszudrucken. Die Wichtigsten Arten von Fonts sind Truetype-Fonts (Windows und Macintosh) sowie professionelle Postscirpt-Fonts. Eine Schriftart kann mehrere Fonts für Standart, Fett, Großschrift, Kursiv umfassen. Die Wirkung ist ähnlich der Attribute, aber die Schriften sind dann grafisch ansprechender.
Funktionstasten F1-F12 = programmspezifisch verwendete oberste Reihe der Tastatur, nur F1 startet standardmäßig die passende, kontextbezogene Hilfe für das aktive Programmfenster. Alt+F4 beendet das aktive oberste Fenster.
Format: die Summe der Eigenschaften, die einem digitalen Objekt durch das Formatieren zugeweisen wurden. Formatiert werden z.B. Zeichen, Absätze, Bilder, Grafiken aber auch Festplatten, Disketten. Texte, Bilder, Grafiken werden in einem bestimmten Dateiformat gespeichert.
Formatieren eines Textbereiches: Nach
dem markieren
wird das Menü Format > Zeichen aufgerufen für die Textformatierung, die
Schriftart, Schriftgrösse, Schriftattribute kann durch Mausklick ausgewählt
werden:
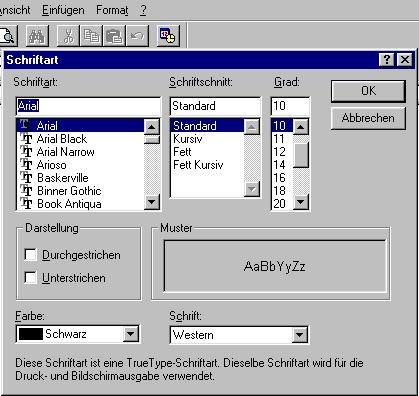
Großbuchstabentaste = engl. Shift-Taste, Symbol großer Pfeil aufwärts. Die Dauertaste aktiviert die zweite Belegung, die Großbuchstaben wie bei der Schreibmaschinentastatur. Großer Pfeil Abwärts = Caps-Lock = feste Umschaltung der Großbuchstabentaste, bei Windows deaktivieren durch Drücken der ~, bei Macintosh Ausschhalten durch erneutes Drücken der Dauergroßbuchstabentaste.
Hardware = engl. Hartware = alle Komponenten eines PC die aus Materie bestehen, also anfaßbar sind, Chips, Laufwerke, Platinen, Schalter, im Gegensatz zur Software.
Hauptplatine = engl. mainboard oder motherboard ist die Platine, in deren Einsteckplätze (engl. slots) Arbeitsspeicher, Prozessor und Erweiterungskarten eingesteckt und an deren Schnittstellen alle internen Komponenten wie z.B. die Laufwerke, und alle externen Geräte wie z.B. Drucker ... , angeschlossen werden.
Herunterladen = engl. download = Kopieren einer Datei aus dem Internet, einer Mailbox, einem Host = dem Server einer direkten > Datenfernübertragung. Meist über die relativ langsame Verbindung per Modem oder ISDN-Karte. Gegensatz: > Upload. Merkbild: wir laden etwas vom Lastwagen=Server herunter und hinauf.
Hilfe = integrierte Bedienungsanleitung: Taste F1 startet standardmäßig die passende, kontextbezogene Hilfe für das aktive Programmfenster, ebenso das Menü „?“ oder „Hilfe“. Der Hilfe-Assistent kann (die Drahtklammer) kann dort abgeschaltet werden. Die Karteikarte Inhalt bietet Schlagworte, über Index oder Suchen kann nach kombinierten Stichworten gesucht werden. Dateinamenserweiterung: hlp.
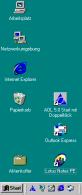 Hochfahren
= engl. booten. Das BIOS
aktiviert Hauptprozessor, Arbeitsspeicher und Grafikkarte, initialisiert sie
und sucht nach dem Boot-Laufwerk auf dem das Betriebssystem gespeichert ist, um
es zu starten. Wird kein bootfähiges Laufwerk gefunden, bleibt der Rechner mit
Fehlermeldung stehen. Nach vollständigem ~ wird der Windows-Desktop (Bild)
angezeigt.
Hochfahren
= engl. booten. Das BIOS
aktiviert Hauptprozessor, Arbeitsspeicher und Grafikkarte, initialisiert sie
und sucht nach dem Boot-Laufwerk auf dem das Betriebssystem gespeichert ist, um
es zu starten. Wird kein bootfähiges Laufwerk gefunden, bleibt der Rechner mit
Fehlermeldung stehen. Nach vollständigem ~ wird der Windows-Desktop (Bild)
angezeigt.
Ein bootfähiges Laufwerk, meist die Festplatte C aber auch eine Diskette zu
Servicezwecken, ist als Start-Laufwerk mit Betriebssystem speziell formatiert.
Windows 98, ME und 2000 sind in der Lage von einer CD-ROM mit Betriebssystem zu
starten, wenn im BIOS
das CD-Laufwerk als Bootlaufwerk eingetragen ist.
Homepage = engl. Heimatseite = meist selbsterstellte Seite eines Internet-Nutzers mit Adresse, Selbstdarstellung und persönlichen Themen. Die meisten Provider geben ihren Kunden dafür Internetspeicherplatz mit Unteradressen der Art: www.provider.de/home/adressname.. Falls die Internetadresse www.adressname.de lautet, ist es eine Domain.
HTML-Dateien = Hypertext Markup Language, das standardisierte Dateiformat des WWW mit den Dateinamenerweiterungen .htm oder .html Besonderheit: In Überschriften 1.,2.,3. usw. Ordnung, Normal, strukturierter Text mit Tabellen, der nur mit wenig Layout enthält und daher schnell übertragen wird. Sieht daher auf verschiedenen Rechern mit verschiedenen Browser auch etwas unterschiedlich aus. Einlagerung von Links = Verknüpfung zum Sprung auf andere Seiten und Einlagerung anderen Dateien wie Bildern usw.
Hyperlink = Link = Verknüpfung zweier Textstellen bzw Internetseiten durch einen Sprungbefehl.
Hypertext = Text mit hierarchischer Absatzstruktur und Verknüpfung, Sprungsbefehlen zur Vernetzung von Informationen vor allem in den HTML-Dateien des WWW.
Icon = Button = Symbol = Bildsymbol für eine Funktion, in HTML-Dokumenten für einen Hyperlink.
Index = sortiertes
Stichwortverzeichnis von Datenbanken, Dateien, ganzen Datenträgern.
Beschleunigt die Suche nach Stichworten, indem zuerst im alphabetisch
sortierten Index gesucht und dann an die angegebene Fundstelle gesprungen wird.
Fastfind ist das Programm von Windows bzw. MS-Office,
das ganze Dateien mit Dateinamen und Inhalt unabhängig vom Erstellungsprogramm
indiziert, damit diese bei einer Suche schneller gefunden
werden. Beim Macintosh-OS
arbeitet Sherlock optimal einstellbar nach dem Befehl Herunterfahren.
Initialisieren = Hochfahren = automatisches Aktivieren der internen, fest in einem Eprom gespeicherten Software eines digital gesteuerten Gerätes, z.B. eines Druckers oder PC nach dem Einschalten. Falls das Gerät nicht korrekt arbeitet kann durch Ausschalten, stromlos machen des Arbeitsspeichers = Reset und erneutes Einschalten das ~ wiederholt und das Problem beseitigt werden. Meist zeigen die vorhandenen LED oder Displays Zwischenergebnisse der Initialisierung.
Installation =
automatisches Kopieren und Einrichten im Betriebssystem von Software und
Treibern mittels Installationssoftware, meist setup.exe oder install.exe
genannt.
Universal - Regel für Installation von Treibern und Programmen unter allen Windows-Versionen
und Macintosh:
0. Lesen Sie Installationsanleitung auf Papier und Datenträger und die
Readme-Datei mit den letzten Änderungen und Hinweisen. Diese haben im Zweifel
Vorrang vor den folgenden Punkten 1. – 3.
1. Rechner herunterfahren, ausschalten, bei Installation neuer Treiber für Hardware die externen Geräte anschließen und
einschalten, Betriebssystem neu starten, keine Programme öffnen, sondern
Installations-Diskette oder -CD einlegen. In der Regel findet Windows 95, 98,
NT4 und 2000 das Gerät und installiert den Treiber automatisch ansonsten siehe
unten. Abfragen der Installationsroutine nach bestem Wissen beantworten oder im
Zweifel mit Return einfach den Vorschlag des Programmierers folgen und mit
Return bestätigen.
2. Falls das Installationsmenü nicht automatisch erscheint,
Installationssoftware (install.exe oder setup.exe) direkt von Disk oder CD mit Menü Start > (Programm) Ausführen
> Durchsuchen auswählen und starten (nur falls nichts gefunden für besseren
Überblick Windows-Explorer oder Dateimanager verwenden). Für Treiber, die nicht
mit einer eigenen Installationssoftware, sondern in Windows installiert werden,
gilt auch Punkt 1 und 3 ansonsten siehe unten.
3. PC herunterfahren (nicht mit dem Aufruf des Programms fortfahren, auch wenn
das angeboten wird! - PC ist manchmal nicht initialisiert und ein Absturz kann
die Installation zerstören) und PC ausschalten (für Initialisierung von
Schnittstellen), PC neu starten. Das Verfahren hilft z.B. bei Fehler: Datei X.Y
kann nicht geschrieben werden oder Zugriffsfehler, da oft schon bei laufenden
PC Dateien in Benutzung sind, die bei der Installation überschrieben werden
müssen.
Installationen in Windows:
Zubehörsoftware, die mit dem Windows-Betriebssystem mitgeliefert wird
unter Systemsteuerung > Software > Windows-Setup installierenund
deinstallieren.
Installation von Druckern bzw. Druckertreibern erst automatische
Installation nach Punkt 1. versuchen, sonst manuell mit Start>
Einstellungen> Drucker> Neuer Drucker.
Installation von Modems bzw. Modemtreibern erst automatische
Installation nach Punkt 1. versuchen, sonst manuell mit: Systemsteuerung >
Modems > Hinzufügen. Folgen Sie den Anweisungen und lassen Sie den Rechner
nach dem Modem suchen.
Internet = engl. international Network, das größte weltweite virtuelle Netzwerk von Computern, bestehend aus untereinander verbundenen physikalischen Computernetzen mit einheitlichem TCP/IP (Transmission Control Protocol / Internet Protocol) zum Datenaustausch. Die wichtigsten Bereiche darin sind 1. dass WWW = WorldWideWeb mit den durch Links verbundenen HTML-Dateien und 2. die FTP-Server und 3. die älteren Gopher-Server.
Internetadresse = URL = Uniform Resource Locator = engl. einheitliche Datenadresse, z.B. www.ibm.de wird in einen Browser im Feld Adresse eingegeben. Nach Bestätigung mit Return wird ein Sprung zu der Internetseite ausgeführt und die Seite angezeigt.
Internetseiten = meint in der Regel die häufigste Seitenart im WWW = HTML-Dateien.
Internet-Explorer = Browser von Microsoft, Explorer ohne Zusatz wird die Dateiverwaltung Windows-Explorer genannt.
Internetkonto = Eintragung der Verbindungsdaten für email.
Mac: Apfel > Kontrollfelder > Remote Access: Verbindung, Protokoll PPP,
Fehlerkorrektur im Modem ein.
Internetverbindung: Apfel > Kontrollfelder Internet, mit Eintragungen für
email: email-server und web: Internetprovider, Verbindungsdaten Internet auch
im Netscape Navigator und Telefoniedaten in der Modemsoftware.
Kabel, Datenkabel,
Verlängerungskabel: jede Form der Übertragung per Datenbus mit ihrer
Schnittstelle z.B. USB, seriell com1, paralleles Druckerkabel usw. hat eine
maximale Kabellänge siehe Schnittstellen, die nur
mit guter Kabelqualität und daher nicht mit Verlängerungskabeln gestückelt
sondern nur in einem Stück erreicht werden kann, da jede zusätzliche
Stecker-Buchse-Verbindung an den Berührungspunkten der Kontakte kleine
Kondensatoren bildet, die Signalreflexionen, also eine Signalverschlechterung,
produziert. Verlängerungskabel sollten nur bis 3/4tel der maximalen Kabellänge
eingesetzt werden: Kabel und Stecker sind die häufigste Fehlerursache der Hardware!
Jedes elektronische Gerät hat mindestens ein Strom- und eine Datenleitung,
manchmal in einem Kabel zusammengefasst: die Tastaturschnittstelle und
USB-Schnittstelle bieten eine Stromversorgung für kleine Geräte – damit die
maximale Leistung der angeschlossenen Geräte die der Schnittstelle nicht
übersteigt, lieber externe Netzteile einsetzen.
key = Taste der Tastatur
keyboard = Tastatur, Schreibmaschinen- bzw. Computertastatur, Klavier-, Orgeltastatur.
Komponenten des PC = alle eingebauten Geräte des PC wie Laufwerke usw. Gegensatz: die externen Peripheriegeräte des PC.
Konfiguration des PC = die
Summe aller eingerichten Treiber für die Baugruppen & Komponenten, deren
Grundeinstellung und die des PC in der Systemsteuerung,
in der die ~ unter > System > Hardware-Profile (Win95/98) gespeichert
werden kann.
Wenn in Windows nicht nur eine ~, die
Ausgangskonfiguration, existiert, sondern mehrere gespeichert sind, wird
erscheint vor dem Hochfahren „Die Konfiguration des Computers konnte nicht
festgestellt werden. Wählen Sie eine Konfiguration:“ 1., 2., ... usw. Im
Zweifel entsprechend des Namens oder die erste ~ wählen.
Kopieren = Verdoppeln eines Objektes mit den Befehlen des Menü Bearbeiten (oder den -> Kurzbefehlen) Kopieren (Strg+c) = Kopie in der Zwischenablage und Einfügen (Strg+v) dort wo die Einfügemarke steht. ~ ist nicht nur innerhalb eines Programmfensters (z. B. Word) sondern auch zwischen verschiedenen Programmen und Fenstern möglich, allerdings werden nur die Daten eingefügt, die das andere Programm auch kennt, z.B. kann von Word ein nicht zu langer Text in den Editor kopiert werden, aber nur reine Zeichen ohne Schriftattribute und Layout. Reine Zeichen können auch aus DOS-Fenstern kopiert oder hineinkopiert bzw. eingefügt werden, die Befehle liegen unter dem Programmsymbol der Titelleiste des Fensters. Vergleiche: Verschieben.
Kurzbefehl = engl. Shortcut =
Befehle die mit einer Tastenkombination, oft mit einem Griff gegeben werden
können. Dazu werden die Steuerung-Taste, beschriftet mit Strg oder Crtl
(Control) gedrückt gehalten und eine weitere Buchstabentaste zusätzlich
gedrückt um den Befehl auszulösen. Wenige Befehle werden abweichend mit
Kombinationen aus Strg, Alt und Großbuchstabentaste (s.u.) gegeben.
Optimal ist der Klammergriff mit der linken Hand während die rechts die Maus
führt: mit dem kleinen Finger dauerhaft auf Strg/Crtl bei Windows, mit den anderen
werden die Buchstabentasten dazugedrückt, beim Macintosh die Apfel-Taste statt
Strg.
Strg+a = Kurzbefehl für alles ->markieren (a=all)
Strg+Alt+Entf = -> Warmstart, irreguläres Abbrechen von Programmen
Strg+c = Kurzbefehl für Kopieren (copy)
Strg+d = häufiger deutscher Kurzbefehl für Drucken = Strg+p
Strg+f = häufig Kurzbefehl für das suchen / finden von Worten in einer Datei
(find)
Strg+p = häufig Kurzbefehl für Drucken (print)
Strg+s = Kurzbefehl für Speichern der Datei
Strg+v = Kurzbefehl für Einfügen an der -> Einfügemarke
Strg+x = Kurzbefehl für Ausschneiden (ex...)
Strg+z = Kurzbefehl für das Rückgängigmachen des letzten Befehls oder Eingabe
(Zurücknahme) = Undo. Kann oft mehrfach wiederholt werden.
Standard in den meisten Programmen und Betriebssystemen sind die ~
Strg+x,+c,+v,+a,+z,+s.
Spezielle ~ in Windows: Alt+F4 zum Beenden von gestarteten Programmen und
nachdem alle Programme beendet wurden, zuletzt Beenden des Betriebssystems.
Alt+Tab = ~ für den Wechsel zwischen Programmen, die schon gestartet sind.
Alt-Taste gedrückt halten, die Programmsymbole erschienen in der Mitte des
Bildschirmes, bei dem gewünschten Programm beide Tasten loslassen. Vor dem
Programmwechsel das Speichern neu geschriebener Daten mit Strg+s nicht
vergessen.
Laufwerk = Schreib- Lesegerät für Daten mit rotierendem
Datenträger = Medium ähnlich wie eine Schallplatte oder eine CD-ROM. Die Spuren
sind jedoch anders als bei diesen nicht spiralförmig, sondern geschlossene
Kreise über die der Lesekopf radial von außen zur Mitte fährt und daher fast
jede Stelle bzw. alle Daten innerhalb einer Umdrehung erreichen kann. Alle auf
dem ~ gespeicherten Daten bleiben nach dem Abschalten des Rechners erhalten.
Entscheidend für die Leistung ist: 1. die Rotationsgeschwindigkeit - je schneller
das Medium am Kopf vorbeifährt, desto mehr MB Daten pro Sekunde können gelesen
werden. 2. die Zugriffsgeschwindigkeit: je schneller der Kopf die Spur wechseln
kann y... 3. der Zwischenspeicher, der Cache.
Die Dateien
auf einem Laufwerk werden von der Dateiverwaltung verwaltet.
Laufwerk defragmentieren oder optimieren: Die Dateien werden dort auf ein Laufwerk geschrieben, wo gerade eine Lücke frei ist, die meist entweder zu klein oder zu groß ist, so daß sich die Datei meist über eine ganze Reihe von Speicherplätzen, Sektoren, verteilt. Da der Lesekopf immer hin und her springen muß, wird der Rechner langsamer und die Wahrscheinlichkeit von Schreib- Lesefehlern. Insbesondere bei temporären Auslagerungsdateien, die immer wieder Teile des zu kleinen Arbeitsspeichers auf die Festplatte zwischenspeichern = auslagern (wrd von Windows 95/98 standardmäßig verwendet) werden, ist es sinnvoll alle paar (Arbeits)Tage das Laufwerk zu mit dem Programm Start -> Programme -> Zubehör -> Systemprogramme -> Defragmentierung zu defragmentieren = optimieren. D.h. alle Dateien werden so umgelagert, daß sie hintereinanderliegende Sektoren benutzen. Dabei wird auch gleich die Laufwerksoberfläche geprüft. Daten können nicht zuschaden kommen, allerdings wäre ein Stromausfall wirklich unpassend.
Link = Hyperlink = Verknüpfung zweier Textstellen bzw Internetseiten durch einen Sprungbefehl. In HTML-Seiten in einem Browser aber auch in Word durch Mausklick auf unterstrichene Worte aktiviert. Immer dort möglich, wo sich der Mauspfeil in eine Hand verwandelt.
Löschen einzelner Buchstaben per Tastatur: 1.
Backspace = Rückschritt-Taste "<---" über der Return-Taste löscht
das Zeichen links von der Einfügemarke. 2. Entf-Taste löscht das Zeichen unter
oder rechts von der Einfügemarke.
Größere Bereiche oder Objekte werden zuerst markiert, Beide Tasten löschen das,
was zuvor markiert worden ist
Mac = PC der Firma Apple.
Macintosh (Operation System) = Betriebssystem des Apple Macintosh
MacOS = Macintosh Operation System = Betriebssystem des Apple Macintosh
Magneto-optisches Laufwerk = MOD = Laufwerk, das beim Schreiben mit dem Laserstrrahl die Oberfläche erhitzt und die Reflexion mit einem Magnetkopf ändert. Empfindlich gegen Staub.
Markieren = engl. to mark, = Kennzeichnen des Objektes, z.B. eines Textes oder Bildes usw., auf das eine Funktion angewendet werden soll, das geändert werden soll. Markieren ändert noch nichts, kann durch die ESC-Taste oder durch Setzen der -> Einfügemarke an eine beliebige andere Stelle rückgängig gemacht werden. Markieren mit den Großbuchstabentaste+Pfeiltasten von der Einfügemarke aus wird alles markiert. Die Markierung wird durch invertierte Darstellung weiß auf schwarz sichtbar. Markieren mit der Maus: Linke Maustaste gedrückt halten, über den zu markierenden Bereich fahren. Viele Textprogramme ermöglichen Worte durch anklicken, Zeilen durch anklicken des Zeilenrandes, Absatz durch Doppelklick am Zeilenrand zu markieren. Strg+a markiert alles. ACHTUNG: alles was markiert ist, wird durch die nächste Eingabe oder Einfügung z.B. den nächsten Tastendruck ersetzt! Unbeabsichtigte Markierungen sofort zurücknehmen sonst droht Datenverlust.
Maus / Mausklick / Maustasten: Die
linke (= ein Taste beim Mac) Maustaste bewirkt:
- 1*Klicken = Auswählen, Einfügemarke setzen
- 2*Klicken = direkt Öffnen und Starten, Aktion starten, Markieren von Worten
- Linke Taste gedrückt halten: über einen Bereich fahren = markieren, bekommt
das Objekt einen gestrichelten Rahmen: Festhalten, Verschieben.
Die rechte Maustaste (moderne Windows-Software ab ca. 1993), bei 3 – Tasten
Mäusen die ganz rechte ruft ein „kontextbezogene“ Menü, das die Funktionen
bietet, die auf das markierte Objekt oder für den Bereich, in dem die
Einfügemarke steht, anwendbar sind.
Medium = Datenträger für Band- oder Wechselplattenlaufwerk.
Menü, Pull-Down-Menü, Pull-Up-Menü,
Menüleiste = franz. Speisefolge = Zeile unterhalb des oberen Fensterbalkens
eines Programmes mit Funktionen, die hierarchisch in Untermenüs gestaffelt
sind. Durch Klick der linken Maustaste auf die Menüüberschrift werden die Menüs
am unteren Bildschirmrand insbesondere die Startleiste zum
Öffnen der Programme nach oben gezogen (= Pull-up-Menü),
die Untermenüs können dann mit dem nächsten Klick geöffnet werden bis zum
Programmstart.
Umgekehrt werden die Menüs aus der Hauptmenüzeile der meisten Programme mit der
Auswahl der Funktionen heruntergezogen (engl. pull down).
Die beginnt links oben im Fenster mit dem Menü "Datei", als zweites
das Menü "Bearbeiten", als drittes "Ansicht" und zum Schluß
auf der rechten Seite ein Menü "Fenster" und ein Menü "?" =
"Hilfe". Wird das Wort "Datei" in der Leiste angeklickt,
fällt eine Liste von Untermenüs herunter, daher der engl. Name Pull-Down-Menü,
mit Funktionen wie Datei ... Neu, Öffnen, Speichern siehe Dateimenü.
~ sind ähnlich einer Symbolleiste aber nur mit Befehlsnamen statt Symbolen.
Modem = Modulator-Demodulator =
Gerät zur Wandlung digitaler Daten in analoge Daten um sie über eine analoge
Telefonleitung zu einem anderen Modem oder z.B. zu einem Internet-Provider zu
senden oder von dort Daten zu empfangen. Anschluß: am a/b – T-Net-Anschluß der
Telecom oder einer Telefonanlage als Nebengerät an der N-Buchse (nicht an der
F-Buchse für Fernsprecher) wie ein Anrufbeantworter oder ein Faxgerät
angeschlossen, falls keine N-Buchse vorhanden, einen 3-oder 4-fach-Adapter
besorgen.
Externe Geräte, meist kleine Boxen mit LED-Anzeigen, werden am seriellen
Anschluß des PC, com 1 oder com 2, angeschlossen. Ganz moderne Geräte nutzen
teilweise die USB-Schnittstelle. Das externe
Steckernetzteil hat manchmal denselben Stecker wie die Telefonleitung –
Verwechselungsgefahr! Interne Geräte ersparen den Kabelsalat und sind
günstiger. Externe gibt es als Voicemodem (mit noch je einer Klinkenbuchse für
Mikrophon und Kopfhörer) mit digitalem Anrufbeantworter, sinnvoll nur mit
eingebautem Speicher, ohne PC abhörbar.
Test von Modems Systemsteuerung > Modems > Diagnose, Modem auswählen,
> Details aufrufen.
MS-DOS-Eingabeaufforderung kann direkt ohne Beenden von Windows ein DOS-Fenster mit Start > Programme > MS-DOS-Eingabeaufforderung aufgerufen werden, das die MS-DOS-Eingabeaufforderung „c:\>“ anzeigt, hinter der DOS-Befehle eingegeben und mit Enter ausgeführt werden können. Z.B. Anzeige des Direktorys: c:\>dir + Enter.
Multitasking = Fähigkeit der Betriebssysteme Windows und MacOS mehrere Tasks gleichzeitig laufen zu lassen, besser gesagt: abwechselnd hintereinander. Daher wird ein Rechner um so langsamer, je mehr Tasks aktiv sein. Siehe weiter unter Task.
Name und Passwort werden von Windows abgefragt, damit jeder Benutzer den PC so wiederfindet, wie er ihn hinterlassen hat. Fall man als Benutzer nicht in der Benutzerverwaltung eingerichtet ist, Abfrage abbrechen, Windows läuft trotzdem ohne benutzerspezifische Einrichtung hoch.
Netscape Navigator = Internet-Browser von Netscape / AOL.
Netzwerk = Datenleitungen zwischen Arbeitsstationen (PC oder Terminals) und einem oder mehreren Servern und gemeinsam genutzten Geräten wie Druckern.
Offline = Leitung aus = ohne Verbindung z.B. ohne DFÜ-Verbindung zum Internet.
Öffnen von Programmen und Dateien
lädt diese in den Arbeitsspeicher des PC. Die Programme werden durch Doppelklick
mit der linken Maustaste auf das Symbol oder über das Menü Start
geöffnet und dabei als Task = laufendes Programm aktiviert.
Dateien werden immer in einem Programm, meist dem Erstellungsprogramm, mit dem
Menü Datei > Öffnen geöffnet, zum Lesen angezeigt und ggf. zur Bearbeitung
zur Verfügung gestellt.
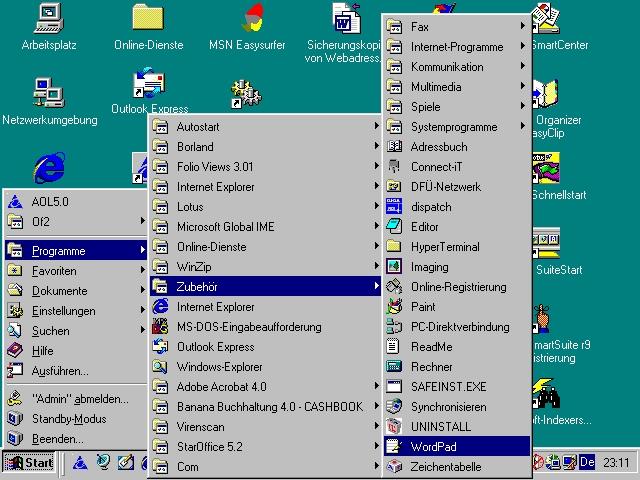
Online = Leitung ein = mit laufender DFÜ-Verbindung z.B. zum Internet.
Ordner = engl. Directory = Verzeichnis aller Dateien oder Unterordner, die in einem Ordner zusammengefaßt sind. Dateien können auf einem Laufwerk in Ordnern und darin enthaltenen Unterordnern thematisch strukturiert werden. Diese Dateistruktur wird in der Dateiverwaltung sichtbar oder unter DOS mit dem Befehl: dir + Enter angezeigt. Die Kette von Laufwerk, Ordner, Unterordner, Datei heißt Pfadangabe einer Datei = engl. path. = vollständige Angabe des Verzeichnisses, wo sich eine Datei befindet.
Packprogramme, Packer komprimieren Dateien oder packen ganze Order komprimiert in eine kleinere Datei oder entpacken eine solche. Z.B. Winzip, ARJ.
Passworte belegen das Rechte d.h. die Berechtigungen des Users zum Verwenden von Geräten.
PC = Personal-Computer = Computer der prinzipiell auch allein (standalone) ohne Netzwerk und Server arbeiten kann, die Dateien auf dem eingebauten Laufwerk speichert und bei dem Betriebssystem und Software auf der eigenen CPU laufen, im Gegensatz um Terminal, bei dem die Software auf dem Server läuft, auf dem auch die Dateien gespeichert werden. Meist ist ein Intel-PC mit Intel-kompatibler CPU und den entsprechenden Betriebssystemen von Microsoft bzw. IBM gemeint. Streng genommen ist auch der Apple Macintosh ein PC – die modernen heißen PPC = Power PC. In der Regel spricht man vom PC – im Gegensatz zum Mac = Macintosh.
Peripheriegeräte des PC = alle externen per Datenkabel an den PC angeschlossen Geräte mit eingebauter Steuerung (also nicht Maus, Tastatur und Monitor), siehe Eingabegeräte (Scanner...) und Ausgabegeräte (Drucker ...). Gegensatz: Komponenten des PC.
Pfad / Pfadangabe, Verzeichnispfad = Path, engl. Die Kette von Laufwerk, Ordner, Unterordner, Datei heißt Dateipfad = vollständige Pfadangabe des Verzeichnisses, wo sich eine Datei befindet. Diese Dateistruktur wird in der Dateiverwaltung sichtbar.
Pixel = einzelner Bildpunkt eines Monitors oder in Pixelbildern = Pixelgrafik = Datei bestehend aus einem Bild das wie bei einem Fax aus einzelnen Punkten zusammengesetzt ist, die einzeln oder in Gruppen verändert werden können. Pixelbilder können direkt durch einen Scanner erzeugt werden. Anders -> Vektorgrafik aus Vektoren = Linien definiert durch die Endpunkte.
press = drücken; ~ any key = drück irgendeine Taste (um fortzufahren).
Programm = 1. Allgemein programmierter
Befehlscode. Das fertige Programm ist kompiliert d. h. für den Prozessor
optimiert und komprimiert, der eigentliche Befehlscode ist nur in langsamen
Scriptsprachen lesbar. 2. Im engeren Sinne Anwenderprogramme bzw.
Anwendersoftware, die die vom Anwender per Tastatur, Maus oder anderem
Eingabegerät gegebenen Befehle in Bezug auf die Daten in den geöffneten Dateien
in Maschinensprache umsetzen, die der Prozessors ausführt.
Programmstart siehe Öffnen Programme.
Provider = Netzanbieder von 1. Internetzugang und 2. Speicherplatz auf einem Internetserver für Homepage/Domain und 3. Emailpostfach und Emailversendung, z.B. T-online, AOL bieten alles drei für eine monatliche Grundgebühr an. Ohne Grundgebühr bieten www.msn.de / www.hotmail.com sowie www.lycos.com kostenfreie Emailpostfächer. Internetzugang ohne Anmeldung und monatliche Gebühr bieten www.msn.de, www.freenet.de uvm.
Proxy-Server = Näherungs-Server
der die Daten aus dem Internet zwischenspeichert wie ein Cache und falls schon
einmal heruntergeladene Daten erneut angefordert werden antwortet, ohne das
Kosten für Datenübertragung aus dem Internet entstehen. Manche Internetprovider verwenden daher einen Proxy-Server, um
Kosten an den Datenleitungen zu sparen. Die Adresse des ~ muß dann bei der
Verbindung eingetragen werden unter Systemsteuerung > Internetoptionen >
Verbindungen > Einstellungen der Verbindung > Proxyserver.
Einen kleinen Zwischenspeicher hat auch Windows 32bit einstellbar unter
Internetoptionen > Allgemein > Temporäre Internetdateien
Prozessor, Hauptprozessor = rechnender Chip (im Gegensatz zu Speicherchips), der die Daten entsprechend der Befehle der Software umformt, also kopiert, verschiebt, umrechnet usw. Der Hauptprozessor engl. Central Processing Unit = CPU, steckt in der Hauptplatine und bestimmt ca. zu 50% die Arbeitsgeschwindigkeit und führt den Befehlscode des laufenden Programms aus. Vorherrschend: Intel Pentium und AMD Athlon.
Quit = engl. -> Beenden des Programms
Radierer = Radiergummi = engl. Erazor = Rubber = Funktion / Werkzeug zum Löschen von einzelnen Pixeln in Pixelbildern. Die Pixel, über die der R~ mit der Maus geführt wird, werden gelöscht.
Radiergummi = Löschen einzelner Pixel in Bildern (aus Pixelgrafik)
Reagiert nicht mehr (Programm), Fehlermeldung für Programmabsturz siehe Absturz.
Remote access = Zugriff auf einen Computer über große Distanz per DFÜ-Verbindung
Reset = engl. Zurücksetzen, meint meist den Hardware-Reset durch die Reset-Taste am Rechner-Gehäuse, oft so klein, daß sie nur mit einem spitzen Stift gedrückt werden kann, dem -> Arbeitsspeicher des Rechners wird der Strom abgeklemmt und vollständig gelöscht. Der Rechner bricht alle Programme und das Betriebssystem irregulär ab und fährt dann neu hoch = bootet. Der Reset kann immer Datenverlust mit sich bringen, da ein Teil der Programme ihre Aufgaben nicht beenden kann. Besser ist, wenn nichts mehr geht zuerst den -> Warmstart zu probieren.
Reset-Taste & Reset = Zurück-Setzen des PC durch stromlos machen des Arbeitsspeichers. Der PC fährt automatisch neu hoch. Alle laufenden Programme und das Betriebssystem werden abgebrochen und damit unvorschriftsmäßig beendet, die Taste sollte nur bei einem Absturz gedrückt werden, wenn der Warmstart nicht mehr funktioniert. Die meist mit „Reset“ beschriftete Taste an der Vorderseite des Rechners ist daher oft so winzig klein, daß sie nur mit einem spitzen Stift gedrückt werden kann, oder es sind zwei Tasten die gleichzeitig gedrückt werden müssen, damit sie nicht mit dem Knie oder auf andere Weise versehentlich betätigt wird.
Return = engl. Rückkehr = Wagenrücklauftaste der Schreibmaschinentastatur auf der rechten Seite des Buchstabenblocks Symbol: ¿ = Befehl für neuen Absatz und meist gleich Enter – Taste der Zifferntastatur = Eingabebestätigung.
Row, Rows = Zeilen, horizontale Reihen einer Tabelle.
Rubber = Erazor = -> Radierer zum Löschen von Pixeln
Ruhezustand = engl. sleep-modus, Standby, ist ein Wartezustand des PC, vor allem bei Notebooks, zur Energieeinsparung, ohne dass der Rechner ganz abgeschaltet und neu hochgefahren, die Programme gestartet und die Dateien geladen werden werden müssen. Es gibt vor allem zwei Arten von ~: 1. Standby-Modus: der Bildschirm und alle Komponenten wie Festplatte, CD-ROM usw. sind abgeschaltet, nur die Daten im Arbeitsspeicher werden noch mit Strom versorgt. 2. Hibernation-Modus = vollständiger Ruhezustand ohne Stromverbrauch, da die Daten aus dem Arbeitsspeicher als Block auf der Festplatte gespeichert werden. Daher erscheint beim Neustart noch die Biosanzeige und der Arbeitsspeicher wird hochgezählt, bevor die Daten meist mit Fortschrittsanzeige von der Festplatte geladen werden und der Recher wieder an genau der Stelle in Programm und Datei steht, an an der er in den Ruhestand versetzt wurde. Der ~ wird in der Energieverwaltung eingestellt.
Scanner = Digitalisierer eines Gegenstandes, Bildes oder Codes durch Abtastung mittels Licht. Eine Lichtquelle beleuchtet den abzutastenden Bereich und eine lichtempfindliche Zelle, meist eine CCD oder eine ganze Zeile solcher Zellen erstellt Bildpunkt für Bildpunkt (=Pixeln) ein Pixelbild. Wird ein Code z.B. ein Balkencode = Barcode mit einem Barcodescanner gescannt, wird das Pixelbild gleich in digitale Zeichen, Buchstaben und Ziffern gewandelt. Ebenso ist bei einem Einzugs- oder Flachbettscanner ein gescannter Text eine Bilddatei aus Pixeln, die erst durch Texterkennung zu einem editierbaren Text aus Buchstaben wird oder durch Vektorisierung zu einer Zeichnung aus Vektoren.
Schnittstelle = genormter
Anschluss bestehend aus zueinander passende Stecker und Buchse für die
Verbindung eines Datenbusses über Kabel.
An der ~ kann die Verbindung getrennt werden wie beim 220V Stromanschluß.
Zusatzgeräte (Drucker, Scanner, externe Laufwerke usw.) können nur
angeschlossen werden, wenn die passenden Anschlüsse am PC installiert sind. Die
Verlängerungskabel sind nicht unproblematisch.
Immer vorhandene ~n sind 1 parallele, 2 serielle und die Anschlüsse für 3. Monitor,
4. Tastatur und Maus 5. USB:
1. Die parallele Druckerschnittstelle auch Centronics-kompatibel genannt, eine 25polige DSUB-Buchse, max. 6
m Kabellänge wird, vor allem für Drucker aber auch mit maximalem Datentransfer
von nur 2 MB/s begrenzt für Scanner und langsame Laufwerke eingesetzt. Im
Betriebssystem heißt die parallele Druckerschnittstelle LPT1 (LPT =
Lineprinter=Zeilendrucker), falls zusätzliche eingebaut sind, die 2. LPT2, die
3. LPT3 ist das Maximum für PC.
2. Die DSUB-Stecker des alten seriellen Anschlusses V.24/RS232 sind
meist 9-polig für com 1 und 25-polig für com 2, ggf. Adapter 9:25 oder 25:9
einsetzen, Kabellänge maximal ca. 20 m, Transfer nur 0,0144 MB/sek, aber sehr
gut für Modem und gut für ISDN. Im Betriebssystem werden sie verwaltet unter
der Bezeichnung, com 1 und com 2 (com für communikation).
3. Der Monitoranschluß (VGA) ist eine DSUB-Buchse mit 15 Polen in 3
Reihen. Eine Verlängerung ist möglich, aber das analoge Signal verschlechtert
sich ebenso wie die Bildqualität. Besser: ein langes Kabel max. 3 m.
Alle DSUB-Stecker/Buchsen sind trapezförmig, damit der Stecker des
Kabels nicht verkehrtherum eingesteckt werden kann.
4. Jeder aktuelle PC mit Hauptplatine nach ATX-Norm hat 2 gleiche kleine runde
PS/2 – Schnittstellen für Tastatur und Maus (Verwechslungsgefahr – auf
Symbol achten). Alte PC nach AT-Norm haben eine daumendicken runden
Tastaturbuchse – Adapter sind kein Problem. Viele ältere Mäuse verwenden haben
eine serielle Schnittstelle siehe oben – ein Adapter auf PS/2 gibt es,
funktioniert aber oft nicht.
5. ATX-Platinen haben zwei USB-Buchsen (= universeller serieller Bus)
rechteckig ca. 1*1,5 cm. Die Steckervariante für Endgeräte ist ca. 0,5*0,5cm
quadratisch oder für Kameras ca. 0,3*0,3cm
- vor dem Kauf des Kabels (max. 5 m) prüfen. USB ist mit bis zu 12 MB
pro sek weit schneller als die alten com 1 und com 2 und eignet sich daher z.B.
für Scanner, aber schon nur begrenzt für CD-Brenner (bis ca. 4-fache
Geschwindigkeit). Aber obwohl bis zu 128 Geräte über USB-Hubs sogar im Betrieb
am USB-Bus angeschlossen werden dürfen, ruckelt eine USB-Maus manchmal schon,
wenn der Scanner ein Bild scannt. Sinnvoll daher für Mäuse lieber den
PS/2-Mausanschluß oder für Modems com1/com2 verwenden und USB für schnelle
Geräte freihalten.
Die neue serielle Firewire-Schnittstelle ist dagegen ist mit 40 MB/s zwar für die schnellsten Festplatten
nicht mehr ganz, aber für alle anderen Geräte z.B. Brenner ausreichend und
„ruckelt“ nicht, d.h. garantiert kritischen Anwendungen eine
Mindestgeschwindigkeit. Sie kann per Erweiterungskarte nachgerüstet werden.
Fachmann fragen!
Der alte parallele SCSI-Bus kann 5-160 MB/s übertragen, ideal für
schnelle Brenner und Festplatten. Es gibt 25, 50, 68 und 80 polige
Schnittstellen mit verschiedenen Steckern – Fachmann fragen! Die
SCSI-Adapterkarte für SCSI-Scanner hat oft dieselbe 25 pol DSUB-Buchse wie die
parallele Schnittstelle – Verwechselungsgefahr.

Schriftart = Font = Form der Buchstaben z.B. Times, sind von Grafikern layoutete Schrifttypen, lizenzpflichtig. Zu unterscheiden von den -> Schriftattributen, z.B. unterstrichen, die fast allen Schriftarten zugewiesen werden können.
Schriftattribut = alle Eigenschaften (engl. attributes) die einem einzelnen Buchstaben zukommen können, z.B die typische Hervorhebung durch Fettdruck. Die gängigsten sind: fett = bold, kursiv = italic, unterstrichen = underline, standard = normal = plain. Diese lassen sich meist miteinander kombinieren. Meist auch möglich: durchgestrichen = strikeout, versteckt = hidden, superscript = hochgestelt, subscript = tiefgestellt, Farbe.
Serielle Schnittstelle = Schnittstelle bei der die Daten hintereinander, in Serie, übertragen werden, bis ca. 20 m geeignet, z.B. für Mausanschluß, Modemanschluß nach den Normen V.24 bzw. RS232.
Server = Serviceanbieter, meist
ein Computer, der für die Verwaltung von gemeinsam genutzten Laufwerden,
Druckern und anderen gemeinsam in einem Netzwerk genutzten Anwendungen wie z.B.
Server-Faxsystem, ISDN-Verbindung usw. genutzt wird. Auf dem Server laufen
normalerweise keine Anwendungsprogramme wie auf einer Arbeitsstation (z.B.
Textverarbeitung) und sollten es auch nicht, da der Absturz eines Programmes die Verwaltung der
gemeinsam genutzten Dateien bzw. Datenbanken in Mitleidenschaft ziehen und
Datenverlust verursachen könnte.
Spezielle Funktionsserver bieten z.B. Druckeranschluß = Druckerserver.
Shift = Großbuchstabentaste = Umschalttaste zum Schreiben von Großbuchstaben.
Shortcut (keys) = Kurzbefehle = Tastenkombinationen bei denen meist die Taste Strg und eine Buchstabentaste gedrückt wird, um einen Befehl direkt mit einem Handgriff auszuführen. Siehe -> Kurzbefehle.
Shortkey = engl. Kurztaste -> Kurzbefehle.
Sicherheitskopie =
Kopie einer Datei (möglichst auf einem anderen Laufwerk) um bei Verlust des
Originals den Schaden zu begrenzen. Sollte regelmäßig erstellt werden = Datensicherung.
Bei der automatischen Erstellung einer ~ wird die vorherige Version einer Datei
wird in „Sicherheitskopie von xy.doc“ umbenannt und erst beim nächsten
Speichern gelöscht, so dass immer die letzte und die vorletzte Version einer
Datei gespeichert ist. Durch Öffnen der ~ können Fehler wie z.B.
versehentliches Löschen von Textstücken oder Dateien rückgängig gemacht werden.
Einstellung in MS Word: Extras > Optionen > Speichern. In MS Excel unter
Datei > Speichern unter > Optionen. Z.B. in Word sorgt die autom. ~ für
eine sauber linear neue aufgebaute und daher sichere Textdatei.
Slot = Einsteckplatz für Erweiterungskarten in der Hauptplatine.
Software = engl. Weichware = alles in einem PC, das nicht materiell ist, sondern aus digitalen Programmen, Treibern und programmbezogenen Daten besteht und meist in Dateien mit den Endungen .exe, .dll, .com auf Laufwerken gespeichert ist oder aber die Steuersoftware der Geräte und Komponenten in Eproms. Gegensatz: Daten, die vom Anwender erstellt werden und Hardware.
Sonderzeichen = Buchstaben
und Zeichen, die nicht zum üblichen Umfang des deutschen Alphabetes von a-z
gehören. Einige ~ sind über AltGr (rechts neben der Leerstellentaste) zu
erreichen: AltGr+q = @, AltGr+2 = ² AltGR+e = Eurosymbol (nur bei neuen
Tasten/Schriftarten). Die über AltGr erreichbaren Sonderzeichen sind auf der
Tastatur sichtbar.
Die meisten Zeichen und Symbole in der Regel über das Einfügen-Menü ->
Sonderzeichen. Dort werden die speziellen Schriftarten mit Sonderzeichen (z.B
Symbol, Windings u.vm.) angezeigt. Durch Anklicken kann ein Zeichen ausgewählt
und durch Doppelklick in den Text an die Stelle der Einfügemarke übernommen
werden.
Space = die lange Leerschritttaste = Leerstellentaste = Leertaste in der Mitte der untersten Tastenreihe. Sie erzeugt einen Leerschritt, einen Buchstaben ohne sichtbares Zeichen daher nicht für Bewegungen der Einfügemarke geeignet, dazu sind die 4 Pfeiltasten da.
Spaltenüberschrift = die Zeile einer Tabelle, die auf jeder Seite gleich die Überschrift, also die Inhalte der Spalten angibt. Die Eigenschaft Spaltenüberschrift kann jeder Zeile meist über das Format-Menü zugewiesen werden.
Speichern = Sichern = Kopieren einer
Datei aus dem Arbeitsspeicher auf ein Laufwerk. Befehl: Menü Datei > Sichern
oder Kurzbefehl Strg+s. Da nur die Daten auf dem Laufwerk nach dem Abschalten
oder einem Absturz erhalten bleiben, sollte so oft gespeichert werden daß der
Verlust an Arbeitszeit nicht weh tut, z.B. alle 10 min.
Mit Datei >Speichern unter kann einer alten oder neuen Datei ein neuer Name
gegeben werden:

Ebenso kann im Menü „Speichern unter“ durch Klick auf den Ordner mit Stern an
der Ecke ein neuer Ordner erstellt, umbenannt und gleich zum Speichern darin
geöffnet werden.
Start = erstes Pull-Up-Menü links unten auf der Startleiste von Windows, öffnet die Menüauswahl zum Start bzw. Öffnen von Programmen (Bild) im Untermenü Programme, zum Änderung von Einstellungen des PC im Untermenü Einstellungen und zum Beenden von Windows.
Startleiste = Pull-up-Menü von Windows am unteren Bildschirmrand. Kann mit Start > Einstellungen > Taskleiste > Eigenschaften der Taskleiste > Automatisch im Hintergrund ein so eingestellt werden, das die Leiste nur erscheint, wenn die Maus den unteren Bildschirmrand berührt oder die Taste mit dem Windows-Fenster betätigt wird.
Standby = engl. Bereitschaft. Im Ruhezustand ist der Rechner eingeschaltet aber verbraucht minimal Strom und wird durch Bewegung der Maus oder Betätigen einer beliebigen Taste, am besten Pfeil-Taste geweckt -> Ruhezustand.
Stecker siehe Kabel und Schnittstellen
Strg = Steuerung (oder engl. String) = Crtl (Control), Umschalttaste für Kurzbefehle.
Style = engl. -> Absatzformatierung.
Stromsparmodus -> Energieverwaltung.
Suche = Suche eines Wortes oder Objektes in einem bestimmten Bereich, z.B. einen Dateinamen oder ein Teil davon auf einer Festplatte oder in einem Unterordner oder im Inhalt der Datei. Wird der gesamte Inhalt ohne Einschränkung durchsucht, heißt es Volltextsuche oder Volltextrecherche. Aufruf zur Suche von Dateien: Mauszeiger auf Start > Rechte Taste > Suchen. Eintrag von Teilen des Dateinamen in das Feld „Name“. Oder Öffnen des Explorer, mit dem Mauspfeil auf das zu durchsuchende Laufwerk oder den Ordner im linken Fenster, Rechte Maustaste Suchen....
Surfen im Internet = online Blättern und springen per Link vor allem im WWW mittels Browsersoftware.
Symbol = Bildsymbol, genauer Piktogramm, für eine Funktion in einem Programm, die mit einem einfachen Druck auf die linke Maustaste ausgelöst wird. Wenn der Mauspfeil auf einem Symbol stehen bleibt, erscheint oft ein kurzer Hinweistext (einstellbar). In HTML-Dokumenten stehen Symbole für einen Hyperlink.
Symbolleiste = Leiste mit Bildsymbolen zum Aufruf von Funktionen. Oft verschiebbar durch Festhalten mit der linken Maustaste.
Systemsteuerung = zentrale Einstellung des PC unter Windows mit zahlreichen Untermenüs, Aufruf: Start > Einstellungen > Systemsteuerung > System > Gerätemanager zeigt die installierten Hardwarekomponenten und gegebenenfalls Probleme in der Einrichtung.
Task = engl. Aufgabe = einzelnes Programm unter Windows meist mit einem eigenen Fenster.
Taskleiste = Leiste mit den Symbolen aller gegenwärtig laufenden Anwenderprogramm meist am unteren Bildschirmrand von Windows 95/98, beginnt mit dem Start-Menü. Kann so eingestellt werden, daß die Leiste verborgen ist und erst hochklappt, wenn der Mauszeiger den unteren Bildschirmrand berührt.
Tastatur heute bei allen Standrechnern die
Standard-AT-Tastatur:
Oberste Reihe: Esc=Escape
F1-F10 = Funktionstasten Druck Rollen Pause
Esc geht meist einen Schritt in der Befehlsauswahl zurück.
F1 startet die Hilfe für das aktuelle Windows-Fenster
Druck kopiert die aktuelle
Bildschirmanzeige als Bild in die Zwischenablage
(im DOS-Modus Ausdruck auf den Drucker)
2. Reihe rechts: <---- Backspace löscht alles links von der Einfügemarke.
Gegensatz: Entf = Entfernen im 6er Feld über den Pfeiltasten: löscht immer das
Zeichen auf dem es steht und dann die nachrückenden rechts davon.
3. Reihe: |<----
---->| = Tabulaturtaste
springt von Feld zu Feld, Fenster zu Fenster.
Sonderzeichen über AltGr links neben der Leertaste: 23{[]}\@~|µ wichtig für
Pfadeingaben: der Backslash (der nach links umgekippte Schrägstrich): \ =
AltGr+ß
Unter dem Backspace ist die Returntaste für neuen Absatz,
Eingabebestätigung, meist = Enter auf der Zahlentastatur.
Space = Leertaste dient nicht zum Bewegen des Cursors, sondern die 4
Pfeiltasten.
Bei Tastenkombinationen werden immer normale mit Dauertasten kombiniert,
um eine normale Taste mit mehreren Funktionen zu belegen. Dauertasten: Shift=
Hochtaste= Großbuchstabentaste, Strg= Crtl= Steuerung= Control siehe Kurzbefehle, Alt=Alternate=Befehlstaste für die
Pull-Down-Menüs mit Befehlen mit markiertem
Anfangsbuchstaben, AltGr=Alternativ Germany= Strg+Alt= Sonderzeichentaste für
die kleinen Zeichen auf der Tastatur, z.B. ist AltGr+q=@ der Klammeraffe.
Die Pfeile auf der Tastatur <- ¯ -> bewegen den (Eingabe)-Cursor in die entsprechende Richtung in
einem Feld oder einer Liste. Bei Eingabefeldern mit nur einer Zeile kann er
natürlich nur nach links und rechts, in Listen nur auf und ab gehen. Die Auf-
und Ab-Bewegung mit den Tastaturpfeilen kann mit der Bild auf [Bild ]-Taste und mit der Bild ab [Bild ¯]-Taste,
beschleunigt werden. Sie blättern ganze Seiten, z. B. durch eine Liste. Es
werden dabei die jeweils nächstfolgenden Elemente der Liste angezeigt, ohne daß
eines übersprungen wird.
Tastaturkurzbefehle siehe -> Kurzbefehle.
Tastenkombinationen siehe -> Kurzbefehle.
Temporäre Internetdateien -> Proxy-Server.
Texterkennung = OCR = Optical Charakter Recogition. Umwandlung eines gescannten Pixelbildes in einen Text aus Buchstaben (Charakter), der in einer Textverarbeitung geändert und formatiert werden kann. Trefferquoten von 99 % und mehr klingen gut, bedeuten aber auf 100 Buchstaben 1 Fehler.
Texteingabe ist dort möglich, wo ein Einfügemarke gesetzt werden kann.
Textverarbeitung ist das Schreiben langer Fließtexte mittels einer Textverarbeitungssoftware wie MS Word, WordPro, Corel WordPerfekt, Staroffice usw. Ob ein Buch oder ein Brief geschrieben wird, sind höchst unterschiedliche Aufgaben, gemeinsam ist nur, daß der Text Absatz für Absatz, Seite für Seite fort ohne Feldbegrenzungen fließt. Da weiter mehr Briefe als Bücher geschrieben werden, ist die Übernahme von Adressen aus einer Adressdatenbank wichtig.
Treiber = engl. Driver, Steuersoftware, die die Befehle des PC für die Komponenten (z.B. Grafikkarte) oder die Peripheriegeräte (z.B. Drucker) übersetzt und das Gerät ins Betriebssystem einbindet. Treiber müssen wie andere Software auch installiert werden. ~ müssen auf jeden Fall zur Version des Betriebssystems und erst in 2. Linie zum Peripheriegerät oder Komponente passen. Inkompatible ~ können das Betriebssystem nicht nur zum Absturz bringen sondern eine Neuinstallation erzwingen, falls es nicht mehr gestartet werden kann. Falls kein passender ~ gefunden wird: es gibt in der Regel Treiber für Vorgängermodelle (HP Laserjet II für Laserjet IV) oder Universalmodelle (z.B. Standardgrafikkarte VGA), deren Sprache vom Gerät verstanden wird, wenn auch nicht alle Leistungsmerkmale ausgeschöpft werden. Neue ~ mit der Liste der zugelassenen Betriebssysteme lassen sich am besten auf den Internetseiten des Herstellers des jeweiligen Gerätes finden.
Undo = Rückgängigmachen -> Strg+z
URL = Uniform Resource Locator = engl. einheitliche Datenadresse = Internetadresse einer HTML-Seite im WWW z.B. http://www.ihrname.de.
USB = Universal Serial Bus = universeller serieller Standardanschluß bzw. Schnittstelle an jedem neuen PC und Mac für Zusatzgeräte (Tastatur, Maus, Drucker, Scanner, Digitalkamera, CD-Brenner, ZIP, MOD).
Benutzerverwaltung: Benutzer = engl. User. In der ~ von Windows oder eines Netzwerkes werden die Namen und Passworte und die Rechte d.h. die Berechtigungen zum Verwenden von Geräten (z.B. Drucker und Laufwerken) und Ausführen von Funktionen (z.B. Anlegen eines Verzeichnisses) verwaltet. Die ~ von Windows wird mit Systemsteuerung > Benutzer aufgerufen.
Vektorgrafik = Datei mit Zeichnungen aus Linien=Vektoren, die durch Endpunkte = Koordinaten und Dicke usw. definiert sind, z.B. technische Zeichnungen. ~ kann durch verschieben der Endpunkte von Linien weit flexibler geändert werden als Bilder aus Pixeln.
Vektorisierung = Umwandlung von Pixel in Vektorgrafik, ähnlich schwierig wie -> Texterkennung.
Verknüpfung = Link = Verknüpfung zweier Textstellen in einer Textdatei (wie dieser) oder zwischen zwei Dateien, vor allem in den Hypertext-Dokumenten des Internetseiten durch einen Sprungbefehl, der durch einen Mausklick unterstrichene Wort oder ein Bild ausgeführt wird, auf dem aus dem Mauspfeil eine Hand wird.
Verschieben = Ortswechsel Objektes mit den Befehlen des Menü Bearbeiten (oder den -> Kurzbefehlen) Ausschneiden (Strg+x) = Kopie in die Zwischenablage und löschen am Ursprungsort und Einfügen (Strg+v) dort wo die Einfügemarke steht. Vergleiche: Kopieren.
Verzeichnis = Ordner = Liste der Dateien in einem Ordner. Siehe Dateiverwaltung.
Warmstart = Strg+Alt+Entf = -> Reset (irreglärer Abbruch von Programmen) durch Software, unter Windows erscheint "Anwendung schließen" zum Beenden einzelner -> Tasks der Task-Liste. Wird Strg+Alt+Enf zweimal hintereinander gedrückt, fährt der Rechner komplett neu hoch. Unter DOS reseted der Rechener nach Strg+Alt+Entf sofort und fährt neu noch. Gegensatz: Kaltstart = Hardware-Reset -> Reset.
Wechselplatte = Laufwerk mit wechselbarer aber fester Platte, die aber nicht ganz gegen die Umgebungsluft geschützt werden kann, daher erheblich geringere Datensicherheit als die Festplatte, aber weit bessere als die weiche Platte des Diskettenlaufwerks. Sehr stoßempfindlich im Betrieb.
Window = Fenster = Jedes eigenständige Programm hat ein eigenes Fenster mit Rahmen, in dem seine Anzeigen sichbar werden und Eingaben getätigt werden können.
Windows Betriebssysteme von Microsoft: Windows 95, Windows 98, Windows NT, Windows 2000 (Abkürzung Win95/98/NT/2K) = aktuelle 32bit Betriebssystem der PC nach Industriestandard. Die meiste Windows-kompatible Software ist nach dem 32 bit-Standard und daher für alle 4 geeignet, nicht jedoch für den alte Vorläufer, das 16 bit Windows 3.1x. Umgekehrt laufen fast alle alten 16 bit Programme für Win 3.1 unter den 32 bit, ebenso die meisten DOS-Anwendungen.
World Wide Web = siehe WWW = Teil des Internet’s.
WWW = World Wide Web = welt-weites Netzwerk, Teil des Internet’s, bestehend aus HTML-Dateien die eine bestimmte WWW-Adresse der Art: http://www.namederseite.de haben und über Links miteinander verbunden sind und deren Inhalte softwaremäßig in Internet-Browsern dargestellt werden.
ZIP = 1. Freeware Kompressionsformat für Archive, die z.B. mit WinZip gepackt und entpackt werden. 2. Preiswertes magnetisches meist externes Wechselplattenlaufwerk mit 3 ,5“ Zoll Disketten von 100 oder 250 MB. Schneller und preiswerter aber nicht so robust wie 3,5“ MOD.
Zeilenende = manueller Zeilenumbruch meist wie in Word durch Großbuchstabentaste + Enter nach dem eine neue Zeile mit gleichbleibender Formatierung beginnt im Unterschied zum Absatzende nach dem eine neue Absatzformatierung beginnen kann. In einfachen Textprogrammen gibt es kein einfaches ~, dann ist eine neue Zeile nur durch ein Absatzende mit Enter erreichbar.
Zwischenablage = gesonderter Arbeitsspeicher für das Zwischenspeichern von Daten, die kopiert oder ausgeschnitten worden sind. Der Inhalt der Zwischenablage kann in fast jedem Programm durch Bearbeiten > Einfügen dort, wo die Einfügemarke steht, eingefügt werden.
PC-Startanleitung
Vorwort
Ziel dieser Anleitung ist, den Anwendern mit minimalem Aufwand die wichtigsten Funktionen des PC zur Verfügung zu stellen. Ein Computer ist ein zwar vollständig logisch aufgebautes System, seine binäre Logik kennt nur ja oder ein, ist aber gleichzeitig so komplex, dass er als Ganzes auch das logische Verständnis von Fachleuten vollständig überfordert: Daher werden die Sachverhalte hier so verkürzt dargestellt, wie nur irgend möglich, um ein möglichst einfaches aber in der Grundstruktur stimmiges und daher ausbaubares Modell des Computers zu schaffen, das mit den Erfahrungen des Anwenders erweitert werden kann. Trotzdem werden sich viele Leser fragen – warum so kompliziert, ich will doch nur einen kleinen Text schreiben, mal ins Internet schauen. Gegenfrage: wie weit kommen Sie mit einem Automobil, ohne zu wissen, was Eis ist, was passiert, wenn sie sanft oder kräftig auf die Bremse treten oder dass Reifen rund sein sollten und falls sie es nicht sind, dies zu starker Beeinträchtigung des Fahrvergnügens und der Sicherheit führt.
Als Arbeitsbeispiele wird 1. Internetsurfen 2. Erstellen eines eigenen Textes mit speichern und drucken durchgearbeitet.
Was ist ein Computer?
Ein Computer (Rechner) ist von der
Grundfunktion ein Datenkopierer. Im Gegensatz zu einem üblichen Kopierer von
Papiervorlagen werden nur die einzelnen Buchstaben und Zahlen aber auch ihr
Schriftbild, ihre Grösse ebenso wie Bilder und Zeichnungen usw. abgelöst vom
Papier einzeln oder als Gruppe kopiert oder (zu jedem Kopierer gehört ein
Papierkorb) gelöscht. Alle Funktionen eines PC lassen sich auf diese beiden
zurückführen: Kopieren und Löschen, bzw. umgekehrt setzen sich aus diesen
beiden alle anderen Funktionen zusammen.
Wie beim Kopieren können mehrere Vorlagen auf ein Papier kopiert, d. h.
montiert werden. Und falls die Montage nach einer Regel vorgeht, ergibt sich
die automatische Funktion einer Software: z. B. ersetze alle X durch ein U.
Entscheidend für einen Arbeitsgang mit dem Computer ist daher:
1. Woher (aus welchem Speicher / welcher Datei) wird
2. was (ein markierbares Objekt mit Eigenschaften)
3. wie in seinen Eigenschaften durch eine Funktion geändert und
4. wohin wird das Ergebnis kopiert bzw. gespeichert?
Beispielsweise ist ein Zeichen (Objekt) dieses Textes eine Montage aus einem
Buchstaben aus dem Alphabet der Tastatur kombiniert mit den Eigenschaften einer
Schriftart meist aus dem Vorrat des Betriebssystems. 1. Woher: Es ist ein
Datenvorrat an Zeichen zum Schreiben in der Tastatur. Ohne Tricks kann unsere
deutsche Tastatur z.B. keine chinesischen Schriftzeichen, sie sind nicht in den
Tastaturchips gespeichert. 2. Was: ein oder mehrere Objekte = Buchstaben aus
dem Datenvorrat werden durch Druck auf die Taste markiert und 3. Wie: der
Buchstabe unter der Taste wird in den geöffneten Text kopiert 4. Wohin: das
Ergebnis der Funktion wird als Datei gespeichert.
Der PC baut sich aus Hardware, Software und Anwenderdaten auf:
Hardware = engl. Hartware = alle Komponenten eines PC die aus Materie bestehen, also anfaßbar sind, Chips, Laufwerke, Platinen, Schalter, im Gegensatz zur Software.
Software = engl. Weichware = alles in einem PC, das nicht materiell ist, sondern aus digitalen Programmen, Treibern und programmbezogenen Daten besteht und meist in Dateien mit den Endungen .exe, .dll, .com auf Laufwerken gespeichert ist oder aber die Steuersoftware der Geräte und Komponenten in Eproms.
Daten: 1.
Allgemein alles, was nicht Hardware ist und sich in
Dateien speichern, verschieben und kopieren lässt und z.B. per
Datenfernübertragung oder Datensicherung kopieren lässt, also auch Software und Programme.
2. Daten bzw. Dateien, von die vom Anwender mit Hilfe von
Programmen geladen, gelesen oder auch geändert werden können mit Inhalten, die
für Ihn verständlich sind, z.B. Textdateien, Tabellen, Bilder, unter diesen
engeren Betriff der Anwenderdaten fallen jedoch nicht die Programme.
Die Art der Daten lässt sich an den Dateinamen bzw.
-endungen unterscheiden.
Hardwareseitig gibt es im wesentlichen 4 Geräteformen:
1. Datenspeicher: flüchtig wird in Speicherchips wie Arbeitsspeicher und dauerhaft auf Laufwerken wie Festplatte, Diskette, CD-ROM gespeichert:
Arbeitsspeicher = RAM = Random access Memory = auf die Hauptplatine gesteckte Speichermodule (DRAM/DIMM früher SIMM) deren (memory)-Chips die Daten an zufälligen (random) Plätzen für den direkten schnellen Zugriff (access) des Prozessors bereithalten. Die Chips halten die geöffneten und in ihnen gespeicherten Daten nur so lange Strom anliegt und keine Fehler bei der Speicherverwaltung auftreten, die Daten gehen daher beim Abschalten oder Absturz des Rechners verloren. Daher werden Daten auf Laufwerken dauerhaft gespeichert und müssen immer erst von dort in den ~ geladen werden und nicht nur nach Beenden der Arbeit sondern regelmäßig z.B. alle 10 min gespeichert bzw. gesichert werden.
Laufwerk = Schreib- Lesegerät für Daten mit rotierendem Datenträger = Medium ähnlich wie eine Schallplatte oder eine CD-ROM. Die Spuren sind jedoch anders als bei diesen nicht spiralförmig, sondern geschlossene Kreise über die der Lesekopf radial von außen zur Mitte fährt und daher fast jede Stelle bzw. alle Daten innerhalb einer Umdrehung erreichen kann. Alle auf dem ~ gespeicherten Daten bleiben nach dem Abschalten des Rechners erhalten.
2. Datenleitungen wie externe Datenkabel (siehe Schnittstellen ) oder interne Datenbusse auf den Platinen für den Datentransport. Jedes elektronische Gerät hat mindestens ein Strom- und eine Datenleitung, manchmal in einem Kabel:
Datenbus / Bus = genormte Technik der Datenübertragung mit spezifischen Schnittstellen aus Steckern und Buchsen an Datenkabeln oder Slots = Einsteckplätze auf Platinen zum Einstecken von Zusatzkarten (Platinen) in den PC.
3. Prozessoren verschiedener Typen, die die Funktionen ausführen:
Prozessor, Hauptprozessor = rechnender Chip (im Gegensatz zu Speicherchips), der die Daten entsprechend der Befehle der Software umformt, also kopiert, verschiebt, umrechnet usw. Der Hauptprozessor engl. Central Processing Unit = CPU, steckt in der Hauptplatine und bestimmt ca. zu 50% die Arbeitsgeschwindigkeit und führt den Befehlscode des laufenden Programms aus. Vorherrschend: Intel Pentium und AMD Athlon.
4. die Eingabe- und Ausgabe-Geräte:
Eingabegeräte und Ausgabegeräte = Peripheriegeräte: Eingabegeräte sind Tastatur, Maus, TV-Karte, Digitalkamera, Webcam, Scanner, usw.. Sie wandeln die nicht digitalen Informationen per Sensoren in digitale Daten. Ausgabegeräte wie Drucker, die Grafikkarte mit Bildschirm oder die Grafikkarte mit Videoausgang für Ausgabe auf TV, Fax/Kombifaxgeräte, Steuerungen, usw., wandeln die digitale Daten in nicht digitale Informationen. Dazu kommen Kombigeräte, die sowohl analoge in digitale Signale wandeln wie auch umgekehrt, z.B. alle Soundkarten, die Audiosignale sowohl zum Lautsprecher ausgeben als auch die Mikrophonsignale digital aufnehmen können. Ebenso gibt es für Videofilme Videodigitalisierer für die Aufnahme = Digitalisierung, Bearbeitung und Ausgabe zurück auf den Fernseher oder Videorekorder. Inzwischen gibt es Grafikkarten, die zugleich Videodigitizer und teilweise auch TV-Empfänger sind.
Die Software des PC, die alle Funktionen zum Lesen und Bearbeiten der Anwenderdaten bereitstellt, untergliedert sich in:
1. Dem Betriebssystem z.B. Windows 95 oder Macintosh OS oder Linux, das die Hardware steuert und alle Dateien verwaltet, z.B. kopiert bzw. löscht.
Betriebssystem = 1. DOS = Disk operating System = Grundbetriebssystem um die Grundgeräte des PC, den Hauptprozessor, den Arbeitspeicher, die Laufwerke, Tastatur und die Textdarstellung der Grafikkarte dem Anwender und der Anwendungssoftware für Befehle zur Verfügung stellen. 2. Ein echtes Betriebssystem wie Windows 95/98/NT/2000, MacOS, Linux, Unix, BeOS, OS/2 steuert darüber hinaus die gesamten Peripheriegeräte mit zentraler Verwaltung der Treiber, wie die Grafikdarstellung der Grafikkarte, Drucker, Soundkarte, Modem, Maus usw.
2. Der Anwendungssoftware z.B. die Textverarbeitung Word oder StarOffice oder Lotus Wordpro, die die Dateien öffnet und in den Dateien z.B. einem Brief einzelne Worte oder Absätze kopiert bzw. löscht.
Programm = 1. Allgemein programmierter Befehlscode. Das fertige Programm ist kompiliert d. h. für den Prozessor optimiert und komprimiert, der eigentliche Befehlscode ist nur in langsamen Scriptsprachen lesbar. 2. Im engeren Sinne Anwenderprogramme bzw. Anwendersoftware, die die vom Anwender per Tastatur, Maus oder anderem Eingabegerät gegebenen Befehle in Bezug auf die Daten in den geöffneten Dateien in Maschinensprache umsetzen, die der Prozessors ausführt.
Der Start und Betriebsablauf eines PC
Jedes elektronisch gesteuerte Gerät insbesondere der digitalen Datenverarbeitung braucht immer zwei Ressourcen: Energie und Daten.
1. Strom = Versorgungsspannung einschalten:
Einschalten, der Einschaltknopf ist
meist der größte Knopf am einem Gehäuse, Beschriftung: Power, Symbol: ein
kleines I in einem großen O. Zuerst werden die Peripheriegeräte – Monitor,
Drucker, externe Laufwerke, Scanner usw. und zuletzt der PC eingeschaltet.
Ausnahme: teilweise ist das 220 V-Kabel des Monitors mit dem Netzteil des
Rechners verbunden und der Monitor wird automatisch mit dem PC eingeschaltet.
Nach dem Einschalten muss an den meisten Geräten und am PC eine grüne Power-LED
aufleuchten
Der Powerknopf ist am PC nicht ohne Tücke: schaltet bei den alten AT-Gehäusen mit
daumendickem Tastaturstecker direkt den Strom, aber bei den neuen ATX-Gehäusen
mit PS/2-Tastatursteckern, dünner wie der kleine Finger, gibt es einen
Hauptschalter an der Front, der den PC über die Hauptplatine ein- und
ausschaltet und einen kleinen Wippschalter auf der Rückseite des PC am
Netzteil, damit dieses völlig stromlos geschaltet werden kann.
2. Daten: die kleineren externen Geräte wie Drucker, Scanner usw. müssen mit den Datenkabel korrekt mit dem PC verbunden sein und initialisieren sich nach dem Einschalten automatisch oder werden vom PC initialisiert:
Initialisieren = Hochfahren = automatisches Aktivieren der internen, fest in einem Eprom gespeicherten Software eines digital gesteuerten Gerätes, z.B. eines Druckers oder PC nach dem Einschalten. Falls das Gerät nicht korrekt arbeitet kann durch Ausschalten, stromlos machen des Arbeitsspeichers = Reset und erneutes Einschalten das ~ wiederholt und das Problem beseitigt werden. Meist zeigen die vorhandenen LED oder Displays Zwischenergebnisse der Initialisierung.
Nach dem Einschalten des Rechners, fährt
dieser automatisch hoch, d.h. es wird
1. automatisch das Betriebssystem meist von der
Festplatte C in den Arbeitsspeicher geladen.
 Hochfahren
= engl. booten. Das BIOS aktiviert Hauptprozessor,
Arbeitsspeicher und Grafikkarte, initialisiert sie und sucht nach dem Boot-Laufwerk
auf dem das Betriebssystem gespeichert ist, um es zu starten. Wird kein
bootfähiges Laufwerk gefunden, bleibt der Rechner mit Fehlermeldung stehen.
Nach vollständigem ~ wird der Windows-Desktop (Bild) angezeigt.
Hochfahren
= engl. booten. Das BIOS aktiviert Hauptprozessor,
Arbeitsspeicher und Grafikkarte, initialisiert sie und sucht nach dem Boot-Laufwerk
auf dem das Betriebssystem gespeichert ist, um es zu starten. Wird kein
bootfähiges Laufwerk gefunden, bleibt der Rechner mit Fehlermeldung stehen.
Nach vollständigem ~ wird der Windows-Desktop (Bild) angezeigt.
Ein bootfähiges Laufwerk, meist die Festplatte C aber auch eine Diskette zu
Servicezwecken, ist als Start-Laufwerk mit Betriebssystem speziell formatiert.
Windows 98, ME und 2000 sind in der Lage von einer CD-ROM mit Betriebssystem zu
starten, wenn im BIOS das CD-Laufwerk als Bootlaufwerk
eingetragen ist.
2. Das Betriebssystem stellt seine Funktionen den danach vom
Bediener manuell
geöffneten Anwendungsprogammen zur Verfügung, ohne
Betriebssystem läuft kein Programm:
Programm = 1. Allgemein programmierter Befehlscode. Das fertige Programm ist kompiliert d. h. für den Prozessor optimiert und komprimiert, der eigentliche Befehlscode ist nur in langsamen Scriptsprachen lesbar. 2. Im engeren Sinne Anwenderprogramme bzw. Anwendersoftware, die die vom Anwender per Tastatur, Maus oder anderem Eingabegerät gegebenen Befehle in Bezug auf die Daten in den geöffneten Dateien in Maschinensprache umsetzen, die der Prozessors ausführt.
3. In die Anwenderprogramme werden wiederum die Dateien mit Anwenderdaten
geladen, die mit Hilfe der Anwendungsprogramme von ihm gelesen oder auch
geändert werden können mit Inhalten, die für Ihn verständlich sind, z.B.
Textdateien, Tabellen, Bilder oder es wird eine neue Datei erzeugt und
gespeichert.
Nur das, was sich im Arbeitsspeicher in einen Anwendungsprogramm befindet, kann geändert werden, alle Dateien auf den Laufwerken können als ganzes kopiert und gelöscht, aber nicht in sich verändert werden.
Schreiben,
Speichern, Drucken eines Textes mit der Software Wordpad
ü Einschalten und Hochfahren des PC wie oben beschrieben.
ü falls Abfrage „Konfiguration wählen“ erscheint Konfiguration auswählen:
Wenn in Windows nicht nur eine ~, die Ausgangskonfiguration, existiert, sondern mehrere gespeichert sind, wird erscheint vor dem Hochfahren „Die Konfiguration des Computers konnte nicht festgestellt werden. Wählen Sie eine Konfiguration:“ 1., 2., ... usw. Im Zweifel entsprechend des Namens oder die erste ~ wählen.
ü falls Abfrage erscheint Name und Passwort eingeben oder Abfrage mit „abbrechen“ beantworten, Windows läuft trotzdem.
ü Textverarbeitungssoftware Wordpad öffnen durch Menü Start > Programme > Internet Explorer:
Öffnen von Programmen
und Dateien lädt diese in den Arbeitsspeicher
des PC. Die Programme werden durch Doppelklick mit der linken Maustaste auf das
Symbol oder über das Menü Start geöffnet und dabei als
Task = laufendes Programm aktiviert.
Dateien werden immer in einem Programm, meist dem Erstellungsprogramm, mit dem
Menü Datei > Öffnen geöffnet, zum Lesen angezeigt und ggf. zur Bearbeitung
zur Verfügung gestellt.

Das Fenster der Software Wordpad sieht folgendermaßen aus:

Als erstes wird wird eine neue Datei erstellt [Strg+N] oder Menü Datei > Neu d.h. es wird eine leere Dateivorlage des Anwendungsprogrammes in den Arbeitsspeicher kopiert. Alternativ kann aus der Textverarbeitung eine Datei geöffnet d.h. eine Datei vom Laufwerk in das Anwendungsprogramm in den Arbeitsspeicher kopiert [Strg+O] oder Menü Datei öffnen geöffnet werden. Dadurch sind die Funktionen des Anwendungsprogrammes auf den Text in der Datei anwendbar.
Wenn wir auf der Tastatur in einer Textverarbeitung schreiben, kopieren wir die Buchstaben aus der Tastatur an die Stelle, an der die Einfügemarke steht, in die Datei.
Einfügen / Einfügemarke =
senkrechter (im DOS-Fenster auch waagerechter) in der Regel blinkender Strich
in einem Fließtext oder einem Feld für Texteingabe. Dort und nur dort, wo die ~
steht, wird mit der Tastatur der nächste Buchstabe eingefügt oder der Inhalt
der Zwischenablage mit dem Menü Bearbeiten
> Einfügen eingefügt. Die ~ kann mit dem Mauszeiger durch Doppelklick
überall dorthin gesetzt werden, wo sich der Mauszeiger in einen Strich mit
Querbalken an den Enden wandelt. Die ~ kann mit den Pfeiltasten ohne
Veränderung des Textes bewegt werden.
Die Kurzbefehle mit Strg ermöglichen die Befehle des Bearbeiten-Menü für z.B.
für Ausschneiden und Einfügen (Cut and Paste) mit der linken, die Markierungen mit der Maus in der rechten Hand
vorzunehmen, auch dort wo kein Bearbeiten-Menü zur Verfügung steht.
Arbeitsfolge: Bearbeiten-Menü: 1. Markieren des Bereiches der bearbeitet werden
soll. 2. Strg+x = Ausschneiden oder Strg+c kopieren in die Zwischenablage 3.
Einfügemarke setzen, wo eingefügt werden soll 4. Strg+v = Einfügen des Inhalts
aus der Zwischenablage.

Wenn wir einen Absatz mit Return oder Enter erzeugen, dann kopieren wir die Vorlage eines Steuerzeichens in die Datei. Dies erzeugt einen neuen Absatz.
Der geschriebene Bereich kann formatiert werden:
Formatieren eines Textbereiches:
Nach dem markieren wird das Menü Format > Zeichen
aufgerufen für die Textformatierung, die Schriftart, Schriftgrösse,
Schriftattribute kann durch Mausklick ausgewählt werden:

Wenn die so geschaffene Datei gespeichert wird, dann wird sie aus dem Arbeitspeicher, aus dem Anwendungsprogramm wieder auf ein Laufwerk, meist die Festplatte kopiert, vorzugsweise in den Ordner mit dem Pfad „c:\Eigene Dateien“:
Speichern = Sichern = Kopieren einer
Datei aus dem Arbeitsspeicher auf ein Laufwerk. Befehl: Menü Datei > Sichern
oder Kurzbefehl Strg+s. Da nur die Daten auf dem Laufwerk nach dem Abschalten
oder einem Absturz erhalten bleiben, sollte so oft gespeichert werden daß der
Verlust an Arbeitszeit nicht weh tut, z.B. alle 10 min.
Mit Datei >Speichern unter kann einer alten oder neuen Datei ein neuer Name
gegeben werden:
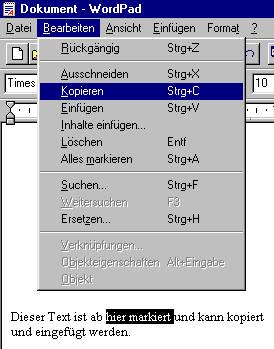
Ebenso kann im Menü „Speichern unter“ durch Klick auf den Ordner mit Stern an
der Ecke ein neuer Ordner erstellt, umbenannt und gleich zum Speichern darin
geöffnet werden.
Erst nachdem der Text gespeichert ist, sollte er gedruckt werden:
Drucken bzw. die Druckausgabe wird
über das Menü Datei > Drucken oder Strg+p angestoßen. Mit dem Namen kann der
Drucker ausgewählt, mit den Eigenschaften konfiguriert werden.

Wenn das Programm beendet und die Datei geschlossen ist, dann wird die Kopie im Arbeitsspeicher gelöscht und es bleibt nur die Kopie auf dem Laufwerk. Nach der Arbeit den Rechner herunterfahren:
Beenden,
1. Beenden eines Programmes, engl. Quit oder Exit, in Windows im Menü Datei
> Beenden oder mit dem Kurzbefehl Alt+F4 oder Doppelklick auf das Symbol der
oberen linken Ecke des Fensters, oder Windows 95/98/NT4 mit dem Symbol X in der
Fensterecke ganz oben rechts MacOS einfacher
Klick auf das Schließen-Kästchen in der Fensterecke oben links. Falls noch
ungespeicherte Änderungen in einem Dokument sind, fragt Windows automatisch, ob
die Datei noch gespeichert werden soll.
2. Beenden des Betriebssystems Windows = herunterfahren mit Alt+F4
(Funktionstaste 4) oder der Funktion "Start -> Beenden ->
Herunterfahren" ganz unten links auf der Leiste der geöffneten Programme.

Surfen im Internet
Nach dem Hochfahren, noch während Wordpad geöffnet ist oder indem anstatt Wordpad durch Menü Start > Programme > Internet Explorer die Browsersoftware geöffnet wird, kann die Internetadresse im „Feld Adresse“ des Browser eingeben und mit Enter bestätigt werden.
Browser =
Internet-Browser = engl. to browse = (in einem Buch usw.) blättern, schmökern =
Anwendungsprogramm zur Darstellung (nicht zur Änderung) von Internetseiten
= HTML-Dokumenten des WWW und zur Ausführung der Links zum
Sprung auf andere HTML-Seiten. Vorherrschend: Internet-Explorer von
Microsoft, Netscape Navigator, Opera, Lotus Notes Personal Edition mit
automatischer Speicherung der Seiten für den Aufruf und die indizierte
Volltextsuche auch ohne Verbindung zum Internet. Die
Grundbefehle sind bei allen gleich vergleichbar: In der Leiste Adresse wird die
Internetadresse eingegeben und mit Enter bestätigt.
Zurückblättern zur vorherigen Seite = Alt+Pfeiltaste nach links, vorblättern =
Alt+Pfeiltaste nach rechts, Esc = Abbruch des Ladens, Aktualisieren falls
unvollständig geladen.

In den Seiten kann durch einfachen Mausklick auf die Links
zu dem Gewünschten gesprungen werden.
Interessante Seiten können mit dem Menü Datei >Speichern unter gespeichert werden, Teile können mit Markieren und Kopieren im Browser in die Zwischenablage kopiert und nach dem setzen der Einfügemarke in Wordpad oder eine andere Textverarbeitung eingefügt und wie oben von dort in einer Datei gespeichert werden.
Beenden der Programme und Herunterfahren wie bei Wordpad.